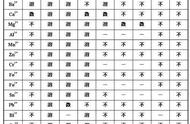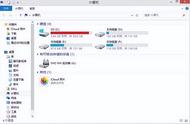[玫瑰]大家好,我是高阳,今天为大家分享一下,硬盘的合并。谢谢[玫瑰]
在使用电脑时,有的硬盘空间不够用,比如C盘快满了;或者在分区时,不小心把C盘分的太小了。这时需要用到合并分区。
(这里说的是总大小不变,把硬盘重新分区合并。如果总大小不够用,需要考虑在电脑内部加装硬盘,或者使用外接硬盘)
关于电脑分区,可以参考:https://www.toutiao.com/article/7215506521176801831/
下边我们正式介绍,硬盘分区合并。(Win7,Win8,Win10,Win11通用)
准备工作,首先,打开 【磁盘管理】
在开始菜单上【右击(注意是用鼠标右键点击开始菜单)】,选择“磁盘管理”

打开【磁盘管理】后,会显示当前电脑磁盘的一些相关信息,比如 硬盘大小、当前使用量、分区情况。
如下图,可以看出,电脑一共有磁盘0,磁盘1,两块硬盘。而且有一定的分区。

下边就以扩展E盘,为例说明一下
第一步、关于扩展硬盘的一些说明
要扩展E盘,那么就右击E盘,选择 扩展券。但是这里显示右击E盘后,扩展券,是无法点击的。如图2

这是因为要扩展硬盘,前提是必须在要扩展盘的后边有可供扩展的空间。
如上图2,因为E盘后边,是F盘,没有多余空间,所以右击后,扩展券 无法点击。
另外,扩展分区,只能在同磁盘扩展,不同硬盘之间无法操作分区和扩展。比如图片中有2个磁盘,两个磁盘只能分开单独操作。
第二步,删除不用的分区
因为我们要扩展的是E盘,所以E盘后必须要有可供扩展的分区。这里我们要先删除F盘。(如果F盘中有重要资料,可以复制备份到其他地方)