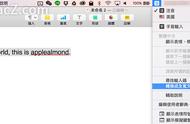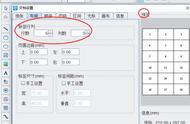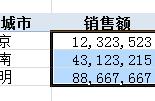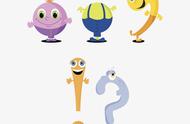马上就是年中了,不少同学都已经步入紧张而繁忙的工作中,突然间有点不适应,但是大家都在自我调整。这不,早上一到办公室我就听见我旁边的同事在“慷慨陈词”:因为同事需要做一份公司员工的信息表,把表发给各个部门填写完,再汇总到同事那里,结果同事收到表以后傻眼了,填写的数据简直是五花八门,完全不是按照数据样本来填写的,她只有一个个修改。还有更恼火的,不少人把自己的手机号或者身份证号码多了一位数字或者少了一位数字。又要联系对方提供正确的号码过来。总一句话:苦不堪言啊。

在我们的实际工作中,一份报表的数据往往需要多个部门来提供,那么多人填表的情况就会经常发生。
而多人填写的报表的数据却总是状况百出,让人头疼不已:五花八门的日期格式、乱七八糟的数据填写:手机号不是多一位就是少一位、错误频出的身份证号,永远都不完整的必填信息......
自己返工?退回重填?你可以试试数据验证功能,帮你给数据把个关。
技巧1:下拉菜单任你选
给填表者提供一个标准答案的可选下拉菜单,避免了手动填写,也就尽可能地减少了错误的发生。
操作步骤:
选中性别列所有空白单元格—【数据】选项卡—点击【数据验证】按钮—在对话框中设置验证条件。允许为序列,来源为男/女。
注意逗号为英文输入状态下的半角逗号。点击确定,完成。

技巧2:不规范的日期难逃“法网”
让填表人正确录入日期,是一件非常让人头疼的事情:要么格式千奇百怪,要么压根就不是日期。
操作步骤:
选中日期列所有空白单元格—【开始】选显卡下设置数字格式为短日期—【数据】选项卡—点击【数据验证】按钮—在对话框中设置验证条件。
允许为日期,设置日期区间:介于1900-1-1与2018-1-1之间(可根据实际需要灵活设置)。点击确定,完成。
当日期格式错误时,则会弹出出错警告。这样是不是就减少了多人填写数据的返工率同时也保证了工作质量和效率?

技巧3:限制输入文本的长度
当遇到录入身份证号码或手机号码时,总会有人少输或多输数字,这样的数据都是无效的数据。我们能不能限制输入长度呢?
答案:肯定可以啊。
操作步骤:
选中手机号码列所有空白单元格—【数据】选项卡—点击【数据验证】按钮—在对话框中设置验证条件。允许为文本长度,设置长度为等于11。点击确定,完成。

技巧4:重复信息通不过
很多信息项是唯一不可重复,比如员工编号、身份证号等信息,如何避免失误造成的重复输入呢?
操作步骤:
选中员工编号列所有空白单元格—【数据】选项卡—点击【数据验证】按钮—在对话框中设置验证条件。允许【自定义】,通过COUNTIF函数进行设置。点击确定,完成。
=COUNTIF($A$2:$B$10,A2)=1,表示单元格内的值出现次数为一次;
公式COUNTIF(range,criteria),条件计数函数;
range表示要计算其中非空单元格数目的区域,criteria表示统计条件。

备注:以上功能在office2016版本操作演示。office2010版本可以在数据有效性进行相关的功能设置。
通过我们excel的数据验证功能,我们以后在进行多人填写数据的时候,可以先对相关数据进行数据验证,这样就有效的控制填写的数据不合格的发生率,从而提高我们的工作的质量和效率。
,