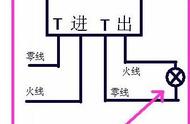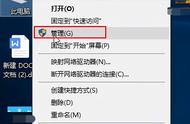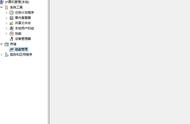注意:
在弹出的窗口中
(1)压缩前的总计大小是C盘的全部大小;
(2)可用压缩空间大小是能压缩出来的空间,不能压缩超过这个大小的空间;
(3)输入压缩空间量是你想要压缩出来多少空间;
(4)压缩后的总计大小是压缩后C盘的大小。
例如:想压缩50G出来,按照1G=1024M计算,在输入压缩空间大小处就需要输入51200,点击“压缩”。
5、磁盘多出来一个“未分配”空间,右键点击“新建简单卷”

6、进入“新建简单卷向导”,在“简单卷大小”里输入想要分区的容量,然后点击“下一步”

注意:在简单卷窗口中,也是按照1G=1024M计算,比如想创造50G的分区,就输入51200。
7、点击“下一步”,分配驱动器号

注意:驱动器号也就是常说的“盘符”,可以选择默认,也可以手动修改,继续点击“下一步”。