注意:可以选择卷标、分区格式等,在这里可以给你的新区自定义命名,也可以不修改选择默认,点击“下一步”直到“完成”。
8、至此,一个磁盘分区就完成啦

注意:大家可以根据需要合理划分磁盘分区,确定磁盘分区大小及数量。
分区之后发现C盘预留空间太小
需要增加C盘空间怎么办?

1、右键点击需要删除的分区,选择“删除卷“,接着选择“是”

注意
这个操作会清空所选分区的所有资料,而且不能恢复,所以在删除卷之前一定要提前做好备份。
2、此时,多出来一个“未分配”空间

注意:可以选择卷标、分区格式等,在这里可以给你的新区自定义命名,也可以不修改选择默认,点击“下一步”直到“完成”。
8、至此,一个磁盘分区就完成啦

注意:大家可以根据需要合理划分磁盘分区,确定磁盘分区大小及数量。
分区之后发现C盘预留空间太小
需要增加C盘空间怎么办?

1、右键点击需要删除的分区,选择“删除卷“,接着选择“是”

注意
这个操作会清空所选分区的所有资料,而且不能恢复,所以在删除卷之前一定要提前做好备份。
2、此时,多出来一个“未分配”空间




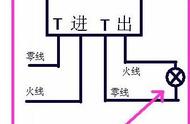

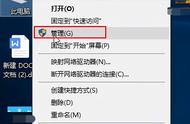
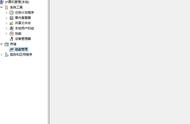









Copyright © 2018 - 2021 www.yd166.com., All Rights Reserved.