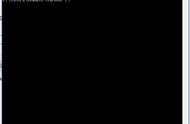上一篇文章中提到了“chkdsk”这个命令,今天就来延伸讲一下通过这个命令来修复磁盘的方法,更好的提升电脑速度。
还是首先按Windows R键组合,调出运行对话框,在里面输入“cmd”点击回车键或者确定按钮,

然后在对话框中输入磁盘修复命令“chkdsk f:/f”点击回车,这里的f:是指的盘符,也就是磁盘分区,根据需要可以更改为c、d、e等其它分区的盘符。后面的/f为磁盘修复命令,执行此命令即可对该磁盘分区进行修复。

这里需要注意的是在选择修复磁盘错误时,则此前不能打开该驱动器上的文件。如果有文件打开,会显示一行提示错误消息:由于该卷正被另一进程使用,无法运行chkdsk。是否计划在下一次系统重新启动时检查此卷?(Y/N)
如果选择是,按下Y键,重启电脑时就会自动检查该分区并修复错误。如果该分区为启动分区,也就是系统盘,它会在检查完成后自动重新启动电脑。

如果没有打开文件,则会正常进行检查和修复,修复完成后将窗口关闭即可。

以上就是电脑系统自带的磁盘修复功能使用方法了,希望能够帮到大家。
关注我,了解更多电脑维修维护方面知识,让你小问题会解决,大故障会判断,找人维修少花钱!