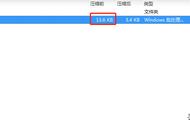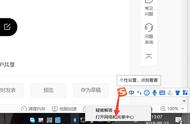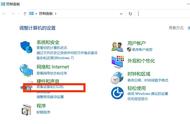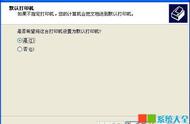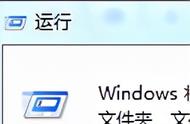很多大学生毕业后踏入社会,在工作中都会首先接触到打印机,说实话,尽管学习了这么多年,依然会有很多人被打印机搞糊涂了。关于打印机那点事,除了如何安装打印机,也就是如何共享打印机了。
不少网友表示自己已经在电脑上安装了打印机,但是还是不能够使用。其实,安装打印机的过程中最重要的一步就是需要给电脑安装与打印机相匹配的驱动程序,只有安装好打印机驱动程序,打印机才能够正常工作。通俗地说,在办公室打印文件的时候,除了打印机、电脑等相应的硬件外,打印机驱动程序是必不可少的软件。
那么问题来了,如何在电脑上安装打印机呢?第一种方法:根据安装向导自动安装。
我们知道,购买打印机的时候,一般都会配备有驱动程序的光盘。这种情况下安装打印机相对来说比较简单,首先通过打印机的数据线将打印机和电脑连接起来,并且给打印机通电。然后打开电脑后,一般情况下,电脑就会自动检测到打印机,然后我们就把驱动光盘放入电脑光驱,打开光盘就会出现安装打印机的界面,按照安装向导提示一步步的操作即可。

第二种方法:由于是旧打印机,驱动光盘找不见了,安装打印机最好使用以下这个操作方法。
当然,首先也是需要将打印机和电脑连接起来,并且打印机也需要通电打开电源。现在的打印机数据线都比较简单,一般是USB接口的。那么安装打印机前的准备工作就做好了,我们就以Windows10系统为例,接下来的操作步骤如下所示:
1、点击电脑桌面左下角的【开始】选项,然后找到【设置】点击进入。

2、然后找到【设备】选项进入,找到【打印机和扫描仪】选项点击进入。
3、点击【添加打印机】,那么电脑就会自动搜索准备就绪的打印机或者扫描仪。

4、如果不是稀有品牌的打印机,一般情况下电脑都会自动搜索到。
5、在打开的新窗口中选择通过手动设置添加本地打印机。