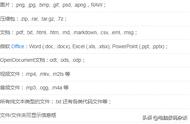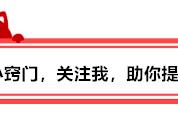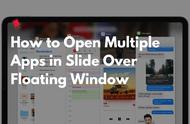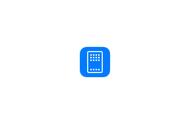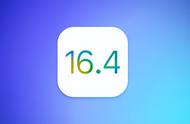【这个世界-移动互联网-13-iPhone或iPad iOS系统设置技巧(二)】
阅读的同时,推荐iPhone或iPad用户使用“读屏”功能收听此文。
开启方式:设置-通用-辅助功能-语音-开启“朗读屏幕”。
双指从屏幕顶部向下滑动收听,通过乌龟和兔子调节朗读速度。
第一遍收听并跟随阅读结束后,建议再次开启读屏功能,进入设置,尝试跟随操作,认知效果更佳。
考虑到读屏功能的特点,我们把文中APP写成A-P-P,ID写成I-D,以便我们能够听得清楚。
我们这一期继续介绍iOS系统“通用”设置后面的其他设置功能项。
控制中心

控制中心
建议开启“应用内访问”,使用任何A-P-P时,随时用手指从屏幕底部向上滑动,都可以调出“控制中心”,使用常用功能更为方便。
下面有个“自定控制”,在这里添加和去除控制中心的常用的功能。
敲黑板,咚、咚、咚
建议添加“手电筒”、“计算器”、“相机”、“备忘录”、“低电量模式”、“语音备忘录”、“闹钟”等常用功能,其他的根据需求进行添加。
拖动每项功能后面的三条横线标识,可以调整他们的显示位置。
显示与亮度

显示与亮度
亮度下方的滑动条,显示了当前屏幕显示的亮度。在屏幕最上方最小的圆形孔内有光线感应器,会根据周围的光线亮度自动调节屏幕显示亮度。
一般情况下无需调整,必要时,可以拖动改变屏幕亮度,当设备感知到周围光线发生明显变化时,将恢复为“自动亮度调节”状态。
敲黑板,咚、咚、咚
晚上使用设备时,建议开启“夜览”功能。屏幕会显示为偏黄的暖色,可能刚开始不太习惯,但是用习惯后,会觉得眼镜很舒服。
“自动锁定”,默认设置是1分钟,也就是1分钟后屏幕先是变暗,然后关闭(并锁定)屏幕。可以根据需要更改时长。
敲黑板,咚、咚、咚
“抬起唤醒”,是iPhone 6s及以后的iPhone才有的功能,建议关闭此功能。
这个看似智能的功能,却并不那么好用。因为开启此功能,当你拿起手机时,屏幕会自动亮起,可能我们并不需亮屏和其他操作,为了节约电量,反而需要再手动关闭屏幕,会感到很不方便。
iPad中没有此项功能,而是“锁定/解锁”功能,就是当使用iPad磁性翻盖保护壳时,关闭自动锁定,掀开自动亮屏。
当在“触控I-D与密码”中,关闭触控密码和iPad指纹解锁时,掀开翻盖会自动进入操作系统。为了保护设备内数据的安全性,请务必设置和牢记锁屏密码。
“字体大小”和“粗体文本”,我们在上一期的辅助功能中介绍过了,非必要情况下,不建议更改。
在iPhone 6及以后的iPhone中,还可以选择“视图”显示大小,建议保持“标准”显示状态,如果视力比较差,则建议选择“放大”显示模式,并在“视图”功能上方的“字体大小”中,适当增大字体显示效果。还可以辅助功能中,开启更大字体显示效果。
墙纸

墙纸
可以选择的墙纸,有3种类型,分别是:动态图片、静态图片墙纸和实况照片。也可以选择下方显示的设备相册中的图片。
选择后,会进入“墙纸”预览状态,下方显示的“静止”,是静止状态显示,“透视”,是将设备上下或左右翻转角度,墙纸会跟随轻微移动,呈现一个有立体感的墙纸效果。默认是选择“透视”效果。
点击右下角的“设定”,会有3个选择,“锁定屏幕”和“主屏幕”的墙纸,可以单独分别设定,也可以同时设定。多数人会选择“同时设定”,这样比较方便,而且解锁前后的屏幕壁纸是一致的。
Siri与搜索