这时会弹出提示窗(如下图),我们直接点击“是”。

选择虚拟机的安装位置,这里我选择“D:\vmware\mac”这个位置。

后面的每一步,都可以直接点击“下一步”就可以了,直到完成。当然,内存我们可以根据自己电脑的配置情况,把它设置得大一些,不要低于4G,否则,运行起来,可能会有点卡顿。

创建好虚拟机后,我们还需要对它进行一些设置。点击上图的“编辑虚拟机设置”(如下图)。为了通用鼠标和键盘,我们选择“USB控制器”,勾选“显示所有USB输入设备”。

这时会弹出提示窗(如下图),我们直接点击“是”。

选择虚拟机的安装位置,这里我选择“D:\vmware\mac”这个位置。

后面的每一步,都可以直接点击“下一步”就可以了,直到完成。当然,内存我们可以根据自己电脑的配置情况,把它设置得大一些,不要低于4G,否则,运行起来,可能会有点卡顿。

创建好虚拟机后,我们还需要对它进行一些设置。点击上图的“编辑虚拟机设置”(如下图)。为了通用鼠标和键盘,我们选择“USB控制器”,勾选“显示所有USB输入设备”。


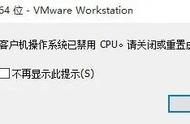


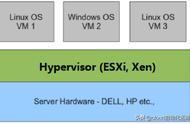



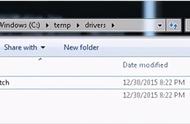







Copyright © 2018 - 2021 www.yd166.com., All Rights Reserved.