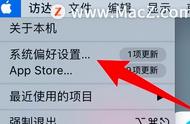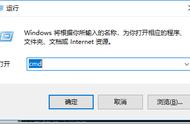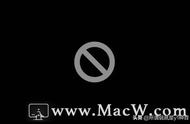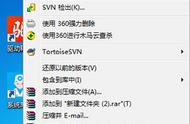近期macbookpro 2012 受困于256G空间不够用,更换了一个苹果原装的768G固态SSD,嫌弃卖家安装的双系统太丑陋,主要是怀疑不是原版系统,于是自己重新从头安装了双系统,现在把安装步骤梳理一下,方便于以后能用到,今天我分享给有需要的网友,可以参考一下,步骤如下:
安装目标:Catalina与windows10原版,分区要求有四个:一是系统盘,二是数据盘,三是文件资料盘,四是娱乐盘。
要实现在macbookpro双系统多分区并不容易,网上很多的教程并不适用,刚开始用BOOTCAMP安装windows10完成了,电脑里只有1个C盘,这根本不习惯使用,平时PC电脑里都是多分区的,安装后用磁盘工具里创建EXfat分区后,重启后Windows10系统不见了,经在网上查询资料和查阅mac官方资料得知,macbookpro通过bootcamp安装windows10,磁盘是采用GPT-MBR混合模式,就是说在mac系统是GPT模式,在Windows10系统是MBR模式,由于MBR硬盘只能支持4个主分区,通过bootcamp安装windows只能有1个分区,所以在磁盘工具里再创建一个windows分区时,便会把windows系统分区抹掉,从而找不到windows分区。如果在windows的磁盘管理或第三方如DG分区工具再进行分区,会提示变成动态磁盘,然后重启会发现mac系统不见了,原因是磁盘变成动态磁盘,mac系统只能在GPT模式下运行,不能在动态磁盘上运行,结果mac系统消失了,最后只能重新Catalina;前天在网上看到一篇关于双系统多分区的文字教程,与以前的教程不一样,觉得可以尝试,经过这几天多次的失败后,功夫不负有心人,最终成功安装,有多分区,运行稳定,现总结安装步骤经验如下,以方便于以后安装之用:
一、先安装Catalina系统,这个可用U盘安装,注意从头安装格式化要注意,格式化在mac里叫抹掉,名称输入Catalina(这个名称会显示在开机选项中),格式选Mac日志式,方案选GUID,全盘抹掉,先不要分区,要单分区,然后把Catalina安装在磁盘。(从U盘安装Catalina时间很快,大约也就40分钟就能安装设置好,并不象网上所说的那么久,当然,准备工作全部都要做好。推荐用U盘安装,这段时间我用U盘安装了好几次。)
二、重启进入Catalina磁盘工具,注意先不要分区,保持单分区,然后点击bootcamp启动转换助理,一定要用BOOTCAMP启动转换助理安装原版Windows10,如果绕过BOOTCAMP用其它方式安装,有可能以后引导过程中停止响应而无法进入系统或进入系统后无线网卡驱动丢失而无法上网。这也是我前几天绕过BOOTCAMP安装Windows10后,系统不稳定,搞得我很郁闷。我觉得原因是macbookpto硬盘特殊的GPT-MBR混合模式,在Macos下是GPT模式,在Windows下是MBR模式,绕过BOOTCAMP安装Windows使硬盘的模式变成了GPT模式,所以不稳定。
三、开始安装windows10,一步一步照着屏幕提示安装。来到Windows10分区程序,重点来了,能否实现多分区,关键就看如何分区,这里详细讲讲如何操作,在这里我要感谢网上那位网友的教程帮助了我,最终成功实现多分区,具体步骤如下:
(一)当出现要把Windows10安装在哪里时,对话框出现了3个主分区,分别是EFI、Catalina、BOOTCAMP,如果现在安装BOOTCAMP,那系统只有1个分区,这也是很多人认为用BOOTCAMP安装Windows10只有1个分区的原因。
(二)把BOOTCAMP删除,然后再建立分区,系统会提示要额外创建1个保留分区以保证正常运行,点确定,就有1个500M左右的系统保留分区,1个未分配空间。
(三)点击500M的保留分区,点扩展,把500M扩展到121G,然后点格式化,那500M的保留分区就变成了121G的主分区了,用来安装Windowss10系统。(要感谢那位网友,这个是我以前没学习的知识点,没想到用扩展能把500M的保留分区变成121G的主分区,这点是其它教程所没有的)
(四)这样系统分区有3个主分区,EFI、Catalina、121G分区,1个480G左右的未分配空间,把安装位置选在121G主分区,点下一步进行安装。在这里注意:未分配空间先留着,不能再进行分区了,因为此时进行分区,那只能有1个分区。因为建立的是主分区,不是扩展分区。(忘了拍照,有点遗憾)
(五)Windows10系统安装完成,在这里要注意:不能用磁盘管理创建分区,同样的原因也是创建的是主分区,而不是扩展分区,如果创建也只能是1个主分区。也不能用DG第三方分区程序,我就是用了DG第三方创建了3个逻辑分区,以为成功实现多分区了,等把驱动什么的安装好,再重启傻眼了,Catalina不见了,又要从头安装了。正确的方法是用系统的cmd创建扩展分区,然后在磁盘管理创建逻辑分区,这里你想要创建几个就几个,我是创建了3个逻辑分区。(具体见附件1 如何用CMD创建扩展分区)
四、windows10安装完成后,注意要安装bootcamp驱动程序也就是windows支持软件,可以下载放在电脑里,点击setup,驱动程序会全部安装。
五、Apple Software Update for Windows更新:bootcamp驱动程序安装后,现在有多分区了,更新一下windows系统的Apple Software Update,里面的内容有关于bootcamp,如果windows安装后bootcamp里面的启动选项不正常,应该更新bootcamp,更新的启动选项就能正常显示了。运行Apple Software Update for Windows见附件2
至此,macbookpro双系统多分区完美安装完成,实现了预期的目标,现在磁盘空间大了,系统也稳定,用起来很舒服。
2021年12月10日
附件1:
Win7/win10未分配磁盘怎样创建扩展分区(转载)
1、进入系统,打开开始菜单,在最下面搜索框中输入命令“CMD”,然后运行cmd.exe程序!
运行命令窗口后,我们输入命令“diskpart”回车!
2、然后我们在DISKPART>后面输入select disk 0 选择我们的硬盘,然后回车!
3、然后输入命令“create partition extended”创建扩展分区,然后回车!这样系统会自动把主分区后的剩余空间全部划分为扩展分区!
4、经过上面的方法,我们现在来看一下我们的磁盘管理!我们发现我们的【未分配空间】变为了可用空间,并且颜色发生了变化!
5、然后重新建立D盘,我们在可用空间上单击鼠标右键,然后新建卷!
6、这样就创建了D盘,这里的D盘变为了逻辑分区而不是主分区了!
7、用同样的方法再创建E、F逻辑分区,当然你想创建同时几个就几个。所有的逻辑分区在1个扩展分区下,扩展分区也算是一个主分区。
附件2:
如何使用 Apple Software Update for Windows
Apple Software Update 可帮助确保您在 Windows 中运行最新的 Apple 软件。在 PC 上安装 Windows 版 iTunes 或 Windows 版 iCloud 时,或当您使用“启动转换”助理在 Mac 上安装 Windows 时,您将获得 Apple Software Update for Windows。 Apple Software Update 可使 PC 上的 Apple 应用程序保持最新状态。此外,它还会针对 Mac 上安装的 Windows 提供最新的 Apple 安全性更新和软件更新。
如何运行 Apple Software Update
1. 点按 Windows 屏幕左下角的 Windows 图标。
2. 在搜索栏中键入“Apple Software Update”。
3. 当搜索结果对话框中显示 Apple Software Update 时,点按这个应用程序。
Apple Software Update 会检查有没有可用的更新。选中您要安装的更新旁边的复选框,点按“安装”按钮,然后按照屏幕上的说明操作。
Apple Software Update for Windows 每周运行一次,以检查有没有更新。您可以在这个应用程序的偏好设置中将该频率更改为每日、每周、每月或永不。
2021年12月8日
,