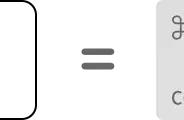mac 封面图
了解和掌握快捷键,可以提高工作效率,作用和意义是不言而喻的。节省不必要的操作时间,让你专注做自己真正重要的事。
比如最简单的复制,粘贴之类的入门快捷键,如果每个操作都需要右键执行去操作的话,那么在电脑上做什么操作都会慢一拍。
我是在入手俩周后,自己摸索之后,基本对系统里面基本的快捷键都有个印象了。
看了这么多的快捷键,一时半会也记不住啊,是不是有点崩溃啊,不过大家也不用担心快捷键的记不住,今天就给各位介绍一款Mac上的快捷键神器--CheatSheet。
一、快捷键神器-CheatSheet
- 1、何方神圣?
它是一款Mac上的非常实用的快捷键快速提醒工具,能帮助用户快速查看自己设置的快捷键,它能显示出几乎所有软件程序的快捷键列表,而列表中的功能,除了可以用快捷键操作,也是可以点的。
- 2、下载地址
https://cheatsheet-mac.en.softonic.com/mac/download
- 3、如何操作
1、按住Command键,就会弹出当前应用的所有快捷键列表,所以你记不住一些软件的快捷键没有关系,只需要使用即可。CheatSheet随时提醒你当前软件的所有快捷键,比如Safari、Finder、Photoshop,简单实用,支持中文,非常不错!
2、在弹出的快捷键的对话框里面,右下角会有个设置的图标,点击该图标设置,就可以保存成pdf格式文件,或者打印出来。
- 4、安装之后,不好使用,软件提示要授权
1、首先:通过快捷键Command键 空格,搜索【安全与隐私】
2、在跳出的对话框,选择【隐私】页签,然后点击对话框右下角【点按锁按钮以进行更改】,给cheatsheet钩上即可。
接下来,我们来欣赏一下这款软件的快捷键提示。

IDEA 快捷键
二、记住快捷键的小技巧
快捷键是人设计的,所以必然符合人的正常思维习惯。Mac上有3个键,Command,Option,Shift。
- 1、Command:英文意思为命令。Command 指令。就是给MAC发执行什么执行。举个例子:
Command C :复制 c 为copy缩写
Command P :打印 p 为print缩写
Command F :查找 f 为find缩写
这种方法将有一大部分的快捷键不用记忆,仅需要了解下英文的意思即可。
- 2、Option:选项,可选的意思。在command 字母的操作下,产生的一种变体。
举个例子,就是这些组合键,产生了变化:
Command-Delete:将所选项移到废纸篓
Shift-Command-Delete:清倒废纸篓,弹出提示
Option-Shift-Command-Delete:清倒废纸,不弹出提示
而不显示确认对话框。
- Shift:跟windows的键差不多。
那么接下来是我以苹果官网上的快捷键做为基础,补充一些官网没有的但是比较常用的快捷键,同时进行同类切割,方便查看和练习。

MAC 键盘
三、快捷键
快捷键当中,我把比较类似的快捷键做了划线归类。
剪切、拷贝、粘贴和其他常用快捷键
- Command-X:剪切
- Command-C:拷贝
- Command-V:粘贴
- Command-Z:撤销
- Shift-Command-Z:重做
- Command-A:全选
- Command-F:查找文稿中的项目或打开“查找”窗口。
- Command-G:再次查找:查找之前所找到项目出现的下一个位置。
- Shift-Command-G:查找出现的上一个位置(弹出“访达”窗口,可以快速输入文件路径跳转到另外的路径。)
- Command-H:多个窗口,隐藏当前窗口。
- Option-Command-H:多个窗口,查看最前面的窗口,其他窗口隐藏。
- Command-M:选中应用最小化至“程序坞”
- Option-Command-M:最小化所有窗口
- Command-O:打开的文件
- Command-P:打印当前文稿
- Command-S:存储当前文稿
- Command-T:打开新标签页
- Command-Q:关闭应用并结束应用进程
- Command-W:关闭最前面的窗口(关闭窗口、文档后,并不会结束进程退出应用)
- Option-Command-W:关闭所有窗口(开太多的窗口了,想全部关掉,一个个关掉太费事了)
- Option-Command-Esc:强制退出应用程序。(有些应用卡死了,一直点不了也关不了,可以通过这个快捷键)
- Command–空格键:全局搜索(非常频繁使用,可以搜app等)
- Command–Option–空格键:在文件界面搜索
- Control-Command–空格键:弹出表情符号和其他符号
- Control-Command-F:全屏展开
- 空格键:预览所选项
- Command-Tab:切换窗口
- Command Shift 5:拍摄截屏或录制屏幕
- Command Shift 4:截取指定窗口保存在桌面
- Command Shift 3:截图完整桌面保存在桌面
- Command Shift Control 4:截取指定窗口保存在剪切板(一次性截图,不想再去桌面删除图片,这个场景经常使用)
- Command Shift Control 3:截图完整桌面保存剪切板
- Command Shift Control 4 空格键:截取单个app窗口并加阴影效果
- Shift-Command-N:创建一个新文件夹
- Command-逗号 (,):打开最前面的 App 的偏好设置。
睡眠、退出登录和关机快捷键
- Control-Command-Q:立即锁定屏幕(比较常用,比如说需要离开工位一会,或者不在电脑前了,可以顺手通过该快捷键调出登陆界面,防止隐私泄漏)
睡眠,关机之类,不用理会太多。需要操作这方面功能,随意打开一个应用,在窗口关闭上方的苹果,点击该图标,会弹出有选项,查看系统信息,系统睡眠,重启,关机,偏好设置等。
但是比较推荐合盖即走,开盖即用,提高效率,不用等待开各种程序占用时间。
访达和系统快捷键
- Command-D:复制所选文件(并在当前文件夹生成副本)
- Command-E:推出所选磁盘
- Command-F:在“访达”窗口中开始“聚焦”搜索。
- Command-I:显示所选文件的“显示简介”窗口(当前文件夹详细信息,文件权限等)
- Command-R:刷新。
- (1) 如果在“访达”中选择了某个别名:显示所选别名对应的原始文件。
- (2) 在某些 App(如“日历”或 Safari 浏览器)中,刷新或重新载入页面。
- (3) 在“软件更新”偏好设置中,再次检查有没有软件更新。
- Shift-Command-C:打开“电脑”窗口
- Shift-Command-D:打开“桌面”文件夹
- Shift-Command-F:打开“最近使用”窗口,其中显示了您最近查看或更改过的所有文件
- Shift-Command-G:打开“前往文件夹”窗口
- Shift-Command-H:打开当前 macOS 用户帐户的个人文件夹
- Shift-Command-I:打开 iCloud 云盘
- Shift-Command-K:打开“网络”窗口。
- Option-Command-L:打开“下载”文件夹。(注意此处是Option而不是Shift)
- Shift-Command-N:新建文件夹。
- Shift-Command-O:打开“文稿”文件夹。
- Shift-Command-P:在“访达”窗口中显示或隐藏预览面板。
- Shift-Command-R:打开“隔空投送”窗口。
- Shift-Command-T:显示或隐藏“访达”窗口中的标签页栏。(是否显示文件夹标题)
- Ctrl-Shift-Command-T:将所选的“访达”项目添加到“程序坞”(OS X Mavericks 或更高版本)
- Shift-Command-U:打开“实用工具”文件夹。
- Option-Command-D:显示或隐藏“程序坞”。
- Control-Command-T:将所选项添加到边栏(OS X Mavericks 或更高版本)。
- Option-Command-P:隐藏或显示“访达”窗口中的路径栏。(是否显示右边栏)
- Option-Command-S:隐藏或显示“访达”窗口中的边栏。(是否显示左边栏)
- Command–斜线 (/):隐藏或显示“访达”窗口中的状态栏。
- Command-J:显示“显示”选项。
- Command-K:打开“连接服务器”窗口。终端的时候,Command-K 清除控制台命令快捷键
- Command-L:为所选项制作替身。
- Command-N:打开一个新的“访达”窗口。(有时候需要进行文件对比,或者多个窗口操作的场景)
- Option-Command-N:新建智能文件夹。
- Command-T:在当前“访达”窗口中有单个标签页打开的状态下显示或隐藏标签页栏。
- Option-Command-T:在当前“访达”窗口中有单个标签页打开的状态下显示或隐藏工具栏。
- Option-Command-V:移动:将剪贴板中的文件从原始位置移动到当前位置。
- Command-Y:使用“快速查看”预览所选文件。Option-Command-Y:显示所选文件的快速查看幻灯片显示。
- Command-1:以图标方式显示“访达”窗口中的项目。
- Command-2:以列表方式显示“访达”窗口中的项目。
- Command-3:以分栏方式显示“访达”窗口中的项目。
- Command-4:以画廊方式显示“访达”窗口中的项目。
- Command–左中括号 ([):前往上一文件夹。
- Command–右中括号 (]):前往下一个文件夹。
- Command–上箭头:打开包含当前文件夹的文件夹。
- Command–Control–上箭头:在新窗口中打开包含当前文件夹的文件夹。
- Command–下箭头:打开所选项。
- 右箭头:打开所选文件夹。这个快捷键仅在列表视图中有效。
- 左箭头:关闭所选文件夹。这个快捷键仅在列表视图中有效。
- Command-Delete:将所选项移到废纸篓。
- Shift-Command-Delete:清倒废纸篓。
- Option-Shift-Command-Delete:清空废纸篓而不显示确认对话框。
- Command–调高亮度:打开或关闭目标显示器模式。
- Command–调低亮度:当您的 Mac 连接到多台显示器时,打开或关闭视频镜像。
- Option–调高亮度:打开“显示器”偏好设置。这个快捷键可与任一亮度键搭配使用。Control–调高亮度或 Control–调低亮度:更改外部显示器的亮度(如果显示器支持)。
- Option-Shift–调高亮度或 Option-Shift–调低亮度:以较小的步幅调节显示器亮度。如果您的显示器支持,可以将 Control 键添加到此快捷键,以便在外置显示器上进行调节。
- Option–“调度中心”:打开“调度中心”偏好设置。
- Command–调度中心:显示桌面。
- Control–下箭头:显示最前面的 App 的所有窗口。
- Option–调高音量:打开“声音”偏好设置。这个快捷键可与任一音量键搭配使用。
- Option-Shift–调高音量或 Option-Shift–调低音量:以较小的步幅调节音量。
- Option–键盘调高亮度:打开“键盘”偏好设置。这个快捷键可与任一键盘亮度键搭配使用。
- Option-Shift–键盘调高亮度或 Option-Shift–键盘调低亮度:以较小的步幅调节键盘亮度。
- 连按 Option 键:在单独的窗口中打开项目,然后关闭原始窗口。
- 连按 Command 键:在单独的标签页或窗口中打开文件夹。
- 按住 Command 键拖移到另一个目录:将拖移的项目移到另一个目录,而不是拷贝它。
- 按住 Option 键拖移:拷贝托移的项目。拖移项目时指针会随之变化。
- 拖移时按住 Option-Command:给拖动的项目制作替身。拖移项目时指针会随之变化。
- 按住 Option 键点按开合三角:打开所选文件夹内的所有文件夹。这个快捷键仅在列表视图中有效。
- 按住 Command 键点按窗口标题:查看包含当前文件夹的文件夹。