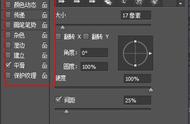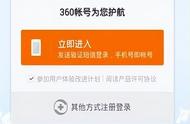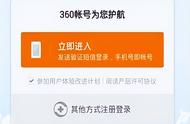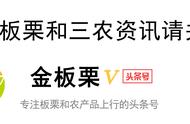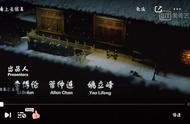如果大家只想突出人像,不是很在意背景的话,那么还有另外一个方法可以帮助您。首先我们依然是导入图片,然后将该图层直接复制得到一个新的图层,在PS中,该操作的快捷键为Ctrl J。
得到两个图层之后,我们将复制后的新图层拉伸至我们需要的尺寸,留出白边即可。

之后就是保护我们自己的人像不被拉伸了,这时候我们只需要在工具栏中选择套索工具,然后将自己想要保护的区域框选出来,并右键储存即可。

完成上述步骤之后,我们只需要将选定区域取消(Ctrl D),然后在编辑菜单下,选择“内容识别缩放”,再进行左右拉伸即可。在进行左右拉伸之前,不要忘了在缩放设置菜单中设置将之前自己选定的区域保护起来哦。
然后我们就可以得到符合尺寸的拉伸后的图片了,这样的拉伸方式不仅可以保证人物形象不失真,还可以渲染出特殊的背景虚化效果,可谓一举两得。

最后,我再向大家介绍一个实用的小技巧,在平日拍摄照片的时候,由于外在体哦啊见的限制,我们不可能随身带着专业的拍摄用具。经常有的时候我们拍摄的图片的角度并不是端正的,可能是倾斜的。这时候我们就需要利用PS软件来帮助我们进行图片的矫正,让图片回复正常的角度。
我们只需要打开图片,然后利用上面提到的Ctrl J的快捷键复制图层,然后在新的图层中打开裁剪工具,选择上面的“拉直”选项,再沿着你想修正的水平角度沿着边缘拉直即可。
之后我们就会得到一张漂亮的矫正后的图片。这个小技巧十分适用于我们举起手机拍摄的正面自拍,因为一般这样的照片都很难保证完美的角度。