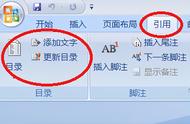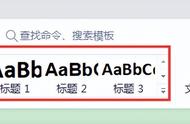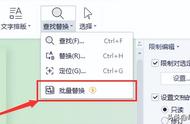目录中将会包含文档中的所有章节,并显示每章开始处的页码。在中,使用目录可轻松浏览多页文档的内容,并且快速切换至需要前往的部分。目录是根据使用内置样式进行格式化的文档标题自动生成的。这就使得您能够更加轻松地对目录进行更新和创建,而又无需手动去更改标题或页码,即使正文中的内容发生变化。

格式标题
首先,使用一种预定义样式来对文档中的标题进行格式化。为了实现这一点,
- 选择您想包含在目录中的文本。
- 打开顶部主页标签页中位于右侧的样式菜单。
- 点击需要应用的所需样式。默认情况下您可使用标题 1 - 标题 9 的样式。

如果您想使用其他样式(例如:标题、副标题等)来对标题进行格式化,则需要首先调整目录设置(请参阅下面的相应部分)。如需进一步了解有关格式化样式的信息,请参考本页。
管理标题
在完成了标题的格式化后,您可点击左侧边栏中的导航图标,打开显示有所有标题及相应嵌套层级列表的面板。借助此面板,您可轻松在文档文本的标题之间进行导航,同时对标题结构进行管理。
右键点击列表中的标题,然后使用菜单中的可用选项之一:

- 上移 —— 将当前选择定的标题向上移动至层次结构中的更高级别,如:从标题 2 移动至标题 1。
- 下移 —— 将当前选择定的标题向下移动至层次结构中的更低级别,如:从标题 1 移动至标题 2。
- 新标题在前 —— 在当前选定的标题前添加一个新的同级别空标题。
- 新标题在后 —— 在当前选定的标题后添加一个新的同级别空标题。
- 新副标题 ——在当前选定的标题后添加一个新的空副标题(即:级别较低的标题)。
在添加标题或副标题时,您可点击列表中添加的空标题来输入文本。这一操作即可在文档文本中进行,也可通过导航面板完成。
- 选择内容 —— 选择文档中位于当前标题下方的文本(包括与该标题的副标题相关的所有文本)。
- 全部展开 —— 在导航面板中将所有标题级别全部展开。
- 全部收起 —— 在Navigation面板中将除 1 级外的所有标题级别收起。
- 展开至特定级别 —— 将标题结构展开至选定级别。例如,如果您选择了 3 级,那么会将 1 级、2 级以及 3 级标题展开,同时将 4 级及更低标题收起。
如需手动展开或收起单独的标题级别,可使用标题左侧的箭头。
如需关闭导航面板,请再次点击位于左侧边栏中的导航图标。
在文档中插入目录如需向您的文档中插入目录:
- 将插入光标放在需要添加目录的地方。
- 在顶部工具栏中切换至引用标签页。
- 点击位于顶部工具栏中的目录图标,或者点击该图标旁的箭头并从菜单中选择必要的布局选项。您可选择展示标题、页码与引导线或者仅标题。