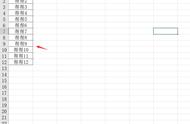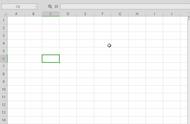如何批量创建excel工作簿并命名?今天小编在后台收到了一个网友的求助,他问如何批量创建大量的excel文件,并命名为不同名称。看到这个问题,相信很多小伙伴们都认为很简单,但你仔细的看一看,要求是批量创建大量的文件,而且每个文件的名称都不一样,如果一个个创建的话,浪费大量的时间不说,还容易出现错误,还好小编之前就遇到过这样的问题,刚开始也是花费了很长的时间才完成这项工作,相信也有很多小伙伴们有遇到同样的问题,小编在已经有更好的解决方法了,下面就给小伙伴们分享一下啊。
分享的主题就是批量创建文件并命名,仔细读题看上去很简单,重点就难在创建完成之后还要命名,今天小编给小伙伴们分享一个高效的解决方案,做个详细的介绍,下面来看看图文步骤。
需要借助的工具:优速文件生成器
工具下载地址:https://download.yososoft.com/YSBatchcreate/YSBatchcreate_TTY.exe

请看详细的操作步骤:
第一步,先在电脑上下载“优速文件生成器”工具软件,安装完成后打开使用。我们要创建的是excel,所以在文件类型右边选择“Excel表格”;然后在下一行上传excel模板,如果不上传模板则会创建空的excel表格。

第二步,进行文件名设置,我们选择导入创建,然后将准备好的文件名称全部导入到软件中(要求:excel格式,文件名从表格第1列的第1个开始往下填写),导入成功后的文件名会显示在软件中。

第三步,先设置excel表格创建的位置;最后就可以点击右边的红色按钮启动软件了,完成后软件会自动打开excel创建后所在的文件夹,方便我们查看创建好的文件。

第四步,我们从上面的结果可以看到,软件成功的按照导入的文件名批量创建了对应的excel工作簿。

总结一下,以上就是如何批量创建excel工作簿并命名的全部内容了,是不是感觉这个方法比较节省时间而且又非常的简单呢?软件使用环节也比较简单容易理解,相信每个小伙伴都可以学会,好啦,今天分享的内容就到这里了,我们下期再见!