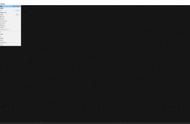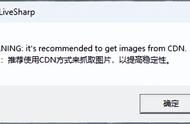大家好,欢迎观看蛙色官方系列全景摄影课程!
本节教程,我们讲述拼接工具 PTGui Pro 操作首先:导入源图像和预设镜头&画幅参数。
我们此次课堂有两个重点:首先是 培养摄影后期中良好的素材管理习惯;
第二点是 如何正确设置相机镜头和画幅的参数。
这样做的好处,可以大大提高我们的后期处理效率和图像拼接缝合的精准度。整洁明了的素材文件夹,也能够让摄影师不会因为素材众多繁杂,而错过创作一幅较好作品的可能性。

(PTGui Pro 用户界面)
首先,我们双击电脑桌面 PTGui 的快捷方式图标,打开工具,进入 PTGui Pro 的用户界面。

(素材目录)
接下来就是“导入源图像”。稍等!我们先插个题外话——素材管理。
回顾一下,我们在前面Lightroom教程中关于导出设置选项的内容,那期提到导出调完色的图片时,要求大家导出到“原始照片所在的文件夹”,并且“储存到子文件夹”,命名子文件夹为“jpg”。
经过这样的设置操作,我们的素材目录显得清晰明确,有利于我们在PTGui中“导入源图像”,RAW格式和jpg格式图片分门别类,方便管理。
温馨小贴士:
原始照片”是RAW格式,PTGui无法识别RAW格式的色彩信息;
调色导出后是jpg格式的图片,用于置入PTGui工具中拼接成全景;
源图像”指的就是经过调色的jpg格式图片。
下面,我们回到本节教程的主角 PTGui Pro。

(加载影像)