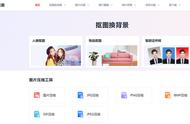如何将照片中的人物给抠出来呢?大家在日常的工作中,如果需要使用一些人物素材的话,好不容易挑中一个能够使用的人物照片,但是对照片中的人物身处的背景不满意,这时候就需要把人物给单独抠出来,放到另一个背景中,应该怎么做呢?很多小伙伴觉得使用PS太难,并且电脑配置不高,用不了这个工具,那么有没有什么其它的方法可以做到呢?其实处理起来特别简单,给大家分享一个抠图小技巧,一起来学习吧。

方法步骤:一键抠图
将照片中的人物抠出来,我们可以使用一个专门用来抠图的工具【一键抠图】来进行操作。这个工具也确实就像它名字那样,可以做到一键将人物抠出来,不仅是人物,对一些物品、动植物都是可以抠图的,并且它不会占据我们电脑什么空间,甚至是在手机上都能使用,下面就来看看具体方法步骤吧。
① 首先,将软件打开,点击页面中的【人像抠图】。

② 进入后我们点击选择【打开图片】,将照片添加进来后就会显示正在AI抠图中,我们稍等片刻人像就会被抠出来。

③ 在将人物抠出来后,在页面的左边还有一些阴影描边、色彩滤镜、调整尺寸这些细节优化功能,大家可以看实际情况来进行调整。

④ 如果我们想要对抠出来的人物进行更换背景的话,右边有很多的背景模板,还有很多背景颜色可以使用,甚至我们可以自定义,将照片上传进来当作背景都是可以的。

⑤ 最后,大家如果对照片抠出来的结果都调整好了,就可以点击页面下方的【下载保存】,选择图片的保存格式和保存位置,点击【保存】,图片就会被保存下来啦。

好了,以上就是给大家分享的如何将照片中人物抠出来的方法啦,是不是很简单呢?大家看一遍就能够学会,有需要的小伙伴快去尝试吧,希望上述的方法步骤能够帮助到大家。
,