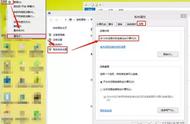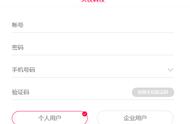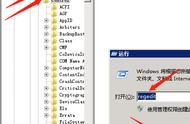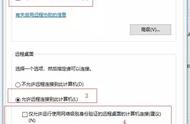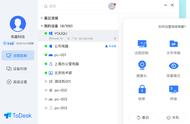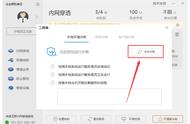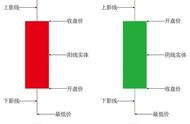一、同一局域网进行连接
1.启用远程桌面
在被控端电脑按Windows I打开Windows设置,单击“系统”选项,再选择“远程桌面”,然后将“启用远程桌面”的按钮打开;

2.查询被控端电脑IP
按Win R弹出“运行”对话框,在输入框中输入“CMD”调出命令提示符,在命令提示符中输入“ipconfig”按下回车键查询到电脑的IP地址。

3.进行远程连接
控制端电脑打开“远程桌面连接”(开始菜单的“Windows附件”目录下可以找到),输入被控端电脑的IP后单击“连接”即可实现远程连接。(如果不在第一步设置启用,到这一步就不会搜到被控端电脑,也就无法连接成功)

如果遇到远程桌面连接不上的情况,可以尝试将两台电脑的防火墙都关闭,再次进行远程连接。
二、非同一局域网进行连接
非同一局域网进行连接需要下载软件来进行支持,这里以AnyViewer为例。
1.在AnyViewer官网下载中心下载软件(软件就叫“AnyViewer”)并安装,安装完成后打开软件,选择“登录”,再单击“注册”按钮;

2.填写注册信息进行账户注册,注册成功后输入账号密码进行登录,成功登录后电脑将自动绑定AnyViewer账号;

3.在两台电脑上登录同一个账号,然后在控制端电脑上选择“设备”,在“我的设备”中选中 要远程控制的电脑,再单击“远程控制”。

这种方法需要你的被控端电脑处于开机状态(一般需要居家办公时会遇到这种情况),可以通过发送控制请求或者输入安全码来远程控制电脑。除了AnyViewer外,向日葵软件也可以进行电脑远程控制,操作方法基本类似。
,