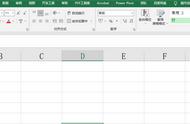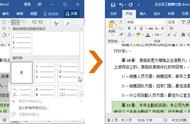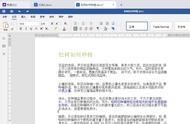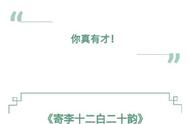Word中的“段落样式”是一个太好用的功能,可以帮助快速统一整体文档格式、呈现大纲结构,还可以被应用到页眉页脚、生成自动目录,甚至发送到PPT页面中。很多用户希望在套用各级标题样式的同时,还能完成自动编号的设置,通过“定义新的多级列表”快速实现。
1. 准备应用标题样式的文档
准备一篇要调整格式的Word文档,先利用定义好的各级标题样式对文档标题进行套用设置,这个过程完成后,就可以看到文档中整体格式发生统一更新;通过“视图”选项卡,打开“导航窗格”中,也可以看到清晰的大纲结构。

在日常工作中,多级编号还是非常需要的,Word默认的段落样式是没有自动编号的。如果用手工完成编号就会在后续的更新中带来很多麻烦。下面我们通过“多级列表”设置完成编号与样式的绑定。
2. 定义新的多级列表——调整编号格式
选择“开始”选项卡中“段落”工具区上的“多级列表”菜单。在菜单中找到“应以新的多级列表”命令。

在打开的对话窗中,我们可以对9级编号逐一设置编号格式,例如让1级编号显示为“一、……”,2级编号显示为“1.1 ……”,后续级别依次类推。
“输入编号的格式”框中的编号,呈现“灰色”背景,一定不能删除。它的样式通过下面的列表选择。可以在默认的数字添加前缀、后缀,例如,“第一章、……”

为了使后续编号呈现1.1……,1.1.1……等正规数字格式,我们需要把定义新多级列表的隐藏区域打开,进行进一步设置。打开隐藏区域的方法是点击,对话窗左下角的“更多”按钮,在出现区域中选择“正规形式编号”复选项。

3. 定义新的多级列表——链接标题样式
本文关键要解决的是将编号与样式绑定,下面继续在多级编号对话窗中进行设置。
在对话窗中选择编号级别中的1级,在前面展开的隐藏区域中选择“将级别链接到样式”列表中的“标题1”,第2级、第3级……以此类推,分别链接上标题2、标题3……等标题样式。

完成这些设置后,确认关闭。我们已经能看到文档中标题已经发生了变化,编号已经按照预期样式,显示在了原来的标题前面,同时,样式窗格中也可以预览到这些样式的效果。

以上我们通过三个步骤完成了自动编号与标题样式的绑定。实现更加自动、统一的段落格式管理。这些设置也为样式的其它引用奠定了基础(例如,图表题注编号引用)。
本文为东方瑞通赵悦老师原创,赵老师是微软最有价值专家(MVP)、思维导图专家、微软Office 365 资深顾问、、微软认证讲师(MCT)、微软 Office 增值风暴计划优秀讲师、微软 Office技术俱乐部专家、资深IT项目经理、PMI国际认证项目经理(PMP),多次受邀微软技术大会分享技术专题。
,