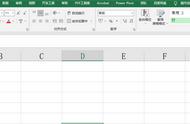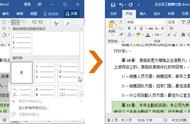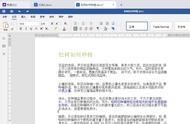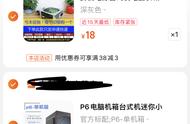第三课PPT段落格式。
大家好,今天我们将继续讲解如何使用WPS制作PPT。第三课的主题是段落格式的设置。
·首先,我们需要选择需要进行段落格式设置的段落。通过点击工具栏中的第一个功能,即靠左对齐,可以让段落左对齐;点击第二个功能,即居中对齐,可以让段落居中;点击第三个功能,即靠右对齐,可以让所有文字都靠右对齐;点击第四个功能,即两端对齐,可以让如果文案较多,使用该功能可以让所有文字都对齐;点击第五个功能,即分散对齐,可以根据文本框的大小,让每一行文字都左右对齐,并分散排列。第四个功能在实际操作中使用较少,所以我们可以了解一下。

·第六个功能是增大行距,点击它可以增加行距。第七个功能是减少行距,点击它可以减少行距。如果调整后仍然不满意,可以手动设置行距。
·第八个功能是根据需要选择行距,不满意可以手动设置。点击其他行距选项,会出现一个弹框,输入想要的行距即可。

·接下来,我们来看看上一行的工具栏,第一个功能是预设项目符号,点击它可以为每个段落添加小圆点。当然,我们也可以选择其他样式,例如方形、菱形等,根据需要选择即可。第二个功能是添加编号,点击它可以为每个段落添加数字。我们也可以选择其他样式的编号,例如字母数字。第三个功能是增加缩进量,选择其中一个段落并点击它,可以让该段落变小并缩进。
·总的来说,缩进量是由缩进级别决定的。缩进级别越高,缩进量就越大。第二个小点是输入跨行符,第三个小点是添加新内容。

·选择缩进量时,可以看到减少缩进量的按钮被激活了,点击它可以让被缩进的内容恢复正常样式。

·下一个功能是字体排版方式,这里可以选择横向、竖向或旋转方向,根据需要选择即可。
今天的课程就到这里,希望大家课后能够多加练习,实际操作才能真正提高。祝大家学习愉快!
·第三课:PPT段落格式。在制作PPT时,我们需要根据PPT的主题,制作思维导图,根据思维导图提炼思想,制作大纲,并根据大纲查找和组织材料,定位页面内容。
2.通过制作PPT,我们可以理清内容的逻辑关系,并对文字和内容进行排版。同时,我们还可以对内容进行美化,添加装饰元素。
下期再见,拜拜。