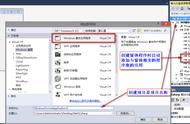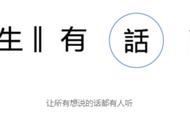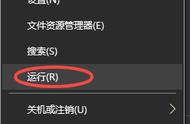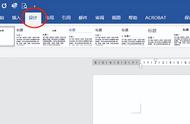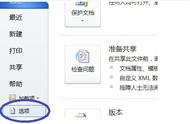“我想在我的Word文档里加入一些背景图片,让整个文档看起来更美观,但是我不知道应该怎么操作,希望大家帮帮我!”
很多朋友在工作和学习中都会用到Word来编写文章,为Word设置背景图片可以增加文档的吸引力和个性化。
Word背景图片怎么插入呢?如果你还不知道正确的操作方法,建议继续往下看,小编给大家总结了一些常见的做法。

如何在Word里面加入背景?对于某些文档来说,如果需要为文档加水印来作为背景,可以这样来操作。
1、打开Word文档,在菜单栏中选择【设计】选项卡;
2、在【页面背景】组中,点击【水印】;
3、选择【自定义水印】以打开水印设置对话框;
4、在水印设置对话框中,选择【图片水印】;
5、点击【选择图片】,然后选择你想要作为背景的图片文件;
6、可以设置水印的透明度、旋转角度和缩放比例,点击【确定】。

怎么将一张图片做Word底图?有些用户可能想将某些自定义的图片来作为Word背景图片,此时可以这样尝试。
1、打开Word文档,在菜单栏中选择【插入】;
2、点击【图片】来插入你想要用作背景的图片;
3、选中插入的图片,然后点击【格式】;
4、在【文本设置】组中,选择【在文本后面】来将图片置于文本之上;
5、调整图片的大小和位置以适应页面。

怎么设置Word背景?利用页面颜色和边框功能也能快速完成设置。以下是操作步骤。
1、打开Word文档,在菜单栏中选择【设计】;
2、在【页面背景】组中,点击【页面颜色】;
3、选择你想要的背景颜色,或者点击【更多颜色】来自定义颜色;
4、还可以在【页面边框】中选择边框样式,以增加背景效果。

其实,在使用word时文本框也是很重要的一个功能。借助文本框也可以轻松完成Word背景图片插入,详细操作如下。
1、打开Word文档,在菜单栏中选择【插入】;
2、点击【文本框】并选择【简单文本框】;
3、在文本框中插入你的图片,调整文本框的大小和位置,覆盖整个页面需要的部分。

Word怎么插入背景?很多用户可能不知道,借助页眉页脚也可以简单设置背景。
1、打开Word文档,在菜单栏中选择【插入】;
2、在【页眉和页脚】组中,选择【页眉】或【页脚】;
3、在页眉或页脚区域,插入图片,调整图片的大小和位置;
4、可以在不同页面的页眉和页脚中添加不同的背景图片。

今天小编给大家简单介绍了几个Word插入图片的方法,如果需要设置Word背景图片,可以尝试上述方法中的任意方法。希望小编的分享能对你有所启发,快快尝试吧!
往期推荐: