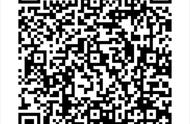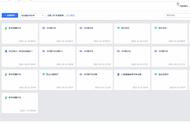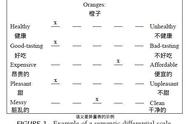Excel 中的仪表图是什么?
Excel 中的仪表图可帮助用户测量数据集值并显示它们之间的比较。它也称为车速表图表,因为它类似于车速表,使用刻度盘来可视化数据信息。
我们可以使用 Excel 中的组合图表选项创建Excel 仪表图,主要是两种不同类型的图表:圆环图和饼图。
例如,我们可以根据整个班级的考试成绩找到他们的分数。当我们使用Guage图表来衡量他们的表现并将他们分为“差平均、好和优秀”类别时,我们得到以下图表。

输出如上所示,表明 20% 的学生属于“优秀”分数类别,接下来的 20% 属于“良好”类别,其中 10% 属于“较差平均”类别。
目录
- Excel 中的仪表图是什么?Excel中仪表图表的属性(车速表图表)如何在 Excel 中创建仪表图表?例如Excel 量表的优点和缺点。重要注意事项经常问的问题
要点
- Excel中的量规图帮助我们测量不同尺寸、形状、厚度等的各种物体,并测量参数之间的变化情况。
- 该图表具有从教育到身体领域的各种应用。我们可以预测公司项目的表现,我们可以显示学生的得分表现,我们可以显示天气温度变化等。
- 它通常也被称为表盘表;最终的表示将是一个半圆形圆环图。我们可以使用图表中的格式选项应用颜色来表示不同的维度。
Excel中仪表图表的属性(车速表图表)
- 最大值: 显示仪表图的最大范围值,例如摩托车中的最大值为180。
- 最小值: 显示仪表图的最小范围的值,例如摩托车的最小值为0。
- 速度: 我们使用车速表/仪表图来检查准确的信息来检查车辆的速度,因为它不稳定。
- 仪表图在商业中用于检查已实现的收入与目标的数量。
如何在 Excel 中创建仪表图表?
Excel 不提供内置仪表图表或车速表图表。但是,我们可以使用Excel 中的组合图表选项或圆环图创建图表。
例子
我们将考虑一些在 Excel 中创建仪表图的示例。
示例 #1 – 在 Excel 中创建具有单一值的仪表图
创建量表的步骤如下:
- 我们首先要选择单值的数据,如下图:

- 然后,选择信息数据,并合并信息中的标题。

- 点击“插入”选项卡。然后,在“图表”中,点击插入“饼图”或“圆环图”,然后选择适合信息的图表: