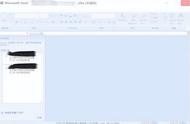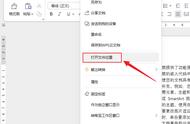Excel 旨在使数据组织更快。如果它的速度慢得像爬行一样,这里介绍了如何在 Windows 上重新启动它。

您是否感觉 Microsoft Excel 在 Windows 计算机上运行缓慢或滞后?这可能会阻碍您高效工作的能力并降低整体生产力。有多种因素可能导致这种情况,包括不必要的后台进程、错误的加载项、错误配置的设置等等。
在考虑切换到 Excel 的网络版本或其他替代方案之前,请尝试以下提示来提高 Excel 在 Windows 计算机上的性能。
1.以安全模式运行ExcelExcel 在 Windows 计算机上运行缓慢的最常见原因之一是其中一个加载项正在中断应用程序进程。要调查这种可能性,您可以在安全模式下运行 Excel。
按 Win R 打开“运行”对话框。在“打开”字段中输入 excel /s,然后按 Enter。
Excel 在安全模式下打开后,尝试使用它几分钟,看看它是否运行顺利。如果是这样,则表明您的某个加载项导致了该问题。要识别有问题的加载项,您需要禁用所有加载项,然后一次重新启用它们。为此,请使用以下步骤:
- 打开 Excel,然后单击左上角的“文件”菜单。
- 从左窗格中选择选项。
- 在“Excel 选项”窗口中,选择“加载项”选项卡。
- 在右窗格中,从“管理”下拉菜单中选择“COM 加载项”。
- 单击“执行”按钮。
- 取消选中所有复选框以禁用加载项,然后单击“确定”。

在您的 PC 上重新启动 Excel,并一次启用一个加载项。启用每个加载项后尝试使用 Excel 并观察其性能。一旦确定有问题的加载项,请考虑将其删除。
2. 优化Excel兼容性要提高 Excel 在 Windows 上的性能,您可以做的另一件事是优化其界面以实现兼容性,而不是最佳外观。这可以带来更好的整体性能和更流畅的操作。
- 使用搜索菜单打开 Excel。
- 前往“文件”>“选项”。
- 在“常规”选项卡中,选择“用户界面选项”部分下的“优化兼容性”。
- 单击“确定”保存更改。

此后重新启动 Excel,并检查它在 Windows 计算机上是否仍然运行缓慢或滞后。
3.禁用硬件图形加速硬件图形加速是 Microsoft Excel 中的一项有用功能,它允许应用程序在图形相关任务期间使用 GPU 并增强性能。但是,如果此功能无法按预期工作,Excel 在 Windows 上的运行速度可能会很慢。
您可以尝试在 Excel 中禁用硬件图形加速,看看是否可以解决问题。
- 在 Excel 中,前往“文件”>“选项”。
- 在“Excel 选项”窗口中选择“高级”选项卡。
- 在“显示”部分下,勾选“禁用硬件图形加速”复选框。
- 单击“确定”并重新启动 Excel。
当您对单元格进行更改时,Excel 会重新计算所有公式和函数。此过程可能会占用大量资源,并导致应用程序在您输入或编辑数据时出现滞后。
要解决此问题,您可以尝试在 Excel 中启用手动计算模式。为此,切换到“公式”选项卡,单击“计算选项”按钮,然后选择“手动”。此后,您可以在任何时候希望 Excel 重新计算时按 F9。