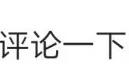在电脑显卡的使用中,有时候我们为了提高显卡的性能或者解决一些兼容问题,会选择更新显卡的驱动程序。但是,如果更新的驱动程序不适合我们的显卡或者系统,就可能导致电脑出现黑屏的现象,让我们无法正常使用电脑。那么,更新显卡驱动后黑屏怎么办呢?又该如何恢复正常呢?本文将为你介绍一些可能的原因和解决方法。

根据不同类型的显卡和系统,更新显卡驱动后黑屏的原因可能有以下几种:
1、驱动程序版本不匹配:如果我们从不可靠的来源下载或者安装了错误的驱动程序版本,例如与我们的显卡型号或者系统版本不兼容的驱动程序,就可能导致显卡无法正常工作,从而引起黑屏。
2、驱动程序安装不完整:如果我们在安装驱动程序的过程中出现了中断或者错误,例如断电、死机、强制关机等,就可能导致驱动程序安装不完整,从而引起黑屏。

3、驱动程序冲突:如果我们在安装新的驱动程序之前没有完全卸载旧的驱动程序,或者同时安装了多个不同来源或者版本的驱动程序,就可能导致驱动程序之间发生冲突,从而引起黑屏。
4、硬件故障:如果我们的显卡本身存在着故障或者损坏,例如过热、老化、接触不良等,就可能导致显卡无法正常工作,从而引起黑屏。
针对不同原因造成的显卡驱动更新黑屏问题,我们可以采取以下几种恢复办法:
1、回滚驱动程序:回滚驱动程序是指将当前的驱动程序恢复到之前正常工作的版本。这是最简单也最有效的一种恢复办法。要回滚驱动程序,我们需要按照以下步骤操作:
①、开机时按住【F8】键进入高级启动选项,并选择【安全模式】进入系统。
②、在桌面上右击【计算机】图标,并选择【属性】。
③、在计算机属性面板中找到【设备管理器】并单击打开。
④、在设备管理器中找到【显示适配器】并展开列表,在列表中找到刚刚更新过的显卡。
⑤、双击该显卡,并将面板切换至【驱动程序】选项卡。

⑥、点击【回滚驱动程序】按钮,并按照提示完成回滚过程。
⑦、重启电脑并检查是否恢复正常。
2、卸载并重新安装驱动程序:如果回滚驱动程序无效或者无法进行,我们可以尝试卸载并重新安装驱动程序。要卸载并重新安装驱动程序,我们需要按照以下步骤操作:
①、开机时按住【F8】键进入高级启动选项,并选择【安全模式】进入系统。
②、在桌面上右击【计算机】图标,并选择【属性】。
③、在计算机属性面板中找到【设备管理器】并单击打开。