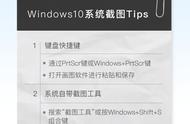截图在工作时可能有所帮助,是保存记录的必要手段,也可以被技术支持人员要求用以更好地说明你所遇到的一个错误。
在Windows中完成这项简单任务有很多方法,下面详细介绍了每种可用的方法。是的,这些方法中的大多数在Windows 11中的效果与Windows 10中的效果一样好。请继续阅读,了解如何在Windows电脑中进行截图。

最好的本地方法是Snipping Tool。这个内建的屏幕截图工具使用效果还不错,但是在保存快照方面,它并不是最健壮、最通用的工具。不过,这个工具让用户可以更好地定义和捕获桌面显示的某一部分作为截图。以下是使用它的方法。
第一步:首先,在任务栏的搜索框中输入“截图工具”,并选择相应应用。如果你使用的是Windows 10系统,该工具打开后,会收到一个通知,表示它将在未来的更新中“搬家”。别担心,即使在Windows 11中,它仍然是一个可用的工具,但微软鼓励你使用Win Shift S这个快捷键。
第二步:在Windows 10上,选择“模式”按钮来展开菜单。你会找到四种屏幕截图选项:画一个窗口(自由剪辑),框一个区域(矩形剪辑),捕捉当前窗口(窗口剪辑),和捕捉整个屏幕(全屏剪辑)。
在Windows 11上,你需要选择“新建”或者按下Windows键加Shift加S的键盘快捷键来启动截图。一旦你完成了上述任一操作,屏幕会稍微变暗,并在屏幕顶部显示上述提到的四个“模式”选项。
选择其中一种模式开始截屏。
第三步:一旦你截取了屏幕截图,Snipping Tool界面就会显示你的屏幕截图。你可以进行一些简单的编辑,比如使用画笔或荧光笔,或者擦除某些内容。
在Windows 11中,这个编辑屏幕可能会自动出现,或者您需要先选择弹出的通知才能打开编辑屏幕。
步骤4:在Snipping工具中完成编辑后,请在左上角选择文件,然后单击下拉菜单中列出的“另存为”选项。
在Windows 11中:在右上角选择“另存为”图标,在弹出的屏幕上为文件命名,并选择保存按钮。

Snip & Sketch是微软较新的截屏工具版本。您可以从开始菜单中访问这个工具,或在键盘上输入Win Shift S。下面是如何使用它:
注意:Snip & Sketch在Windows 11上已经不可用,取而代之的是更新后的Snipping Tool应用程序,它包含了Snip & Sketch的一些元素。尽管如此,以下指令(特别是第1步、第2步和第4步)对于Windows 11的Snipping Tool仍然大体正确。
第一步:如果你使用键盘快捷键,屏幕会变暗并显示一个位于顶部的五按钮工具栏。你拥有在旧的“截图工具”中找到的相同功能,但它不会将你的屏幕截图保存为文件。相反,图片首先会直接保存到剪贴板。
第二步:你还会看到一个桌面通知,通知告诉你图片已经复制到剪贴板。这个通知还提供选项,让你在Snip & Sketch应用内编辑捕获的图片。你可以通过选择这个通知本身来访问这个选项。如果你选择这个通知,截图就会在应用内加载,这样你就可以裁剪图片并使用画笔、铅笔、荧光笔或橡皮。
步骤3:如果你安装了Snip & Sketch应用程序,则在左上角的“新建”按钮旁边的下拉箭头中选择它,并在下拉菜单中选择“现在剪切”。屏幕变暗,出现五个按钮的工具栏。进行剪切,所需图像将自动加载到Snip & Sketch应用程序中,供您编辑。
步骤四:通过选择磁盘样式按钮将图片保存到您电脑上的任何位置。如果您想使用任何已安装的图片编辑器编辑和保存截图,请在工具栏上选择三点图标,然后在弹出的菜单中选择打开选项。(在Windows 11中,您只需选择在画图工具中编辑按钮,在Microsoft Paint中编辑截图。)
Windows提供六种使用键盘快捷键捕获你的桌面图片的方法。其中三种基于Print Screen(PrtScn)键,而另外三种则需要Windows(Win)键。
在外部键盘上,您会在右上角找到一个专用的 PrtScn 键。Win 键通常位于左下角,在 Control(Ctrl)和Alternate(Alt)键之间。它上面印有 Windows 标志,所以很容易辨认。
在笔记本电脑上,Print Screen命令可能会与位于同一个键上的其他功能结合使用。在这种情况下,除了Print Screen键外,您还必须按Function(Fn)键。
以下是六种屏幕截图命令的分解:
在某些情况下,屏幕闪烁或变暗以表示Windows已经截取了屏幕截图。如果这种情况没有发生,请打开文件资源管理器,并前往各自的默认位置查看Windows是否保存了您的图片。

如果你在使用OneDrive,那么你可以将截屏保存到云端,这样你就可以从任何设备上访问它们了。然而,它并不会默认保存截屏。相反,你必须在系统时钟旁边的图标中选择云图标(或者在隐藏图标菜单中标记为向上的箭头)。
如果这个图标无法显示,你可能需要先打开OneDrive应用并登录你的账户。在选择云图标后,选择帮助与设置的齿轮图标并在弹出的菜单中选择设置。接下来,在弹出的窗口中,选择备份选项卡并在屏幕截图下方检查框。然后选择确定。
在Windows 11中,选择设置后,在左侧选择同步和备份选项卡。在同步和备份屏幕上,打开将我所拍摄的屏幕截图保存到OneDrive的选项。
在这种情况下,您可以按下前两个“Print Screen”命令,以将图像文件自动保存到OneDrive。对于这些命令,您不会看到屏幕闪烁或变暗——相反,您会收到一个通知。如果您想在PC上访问图像,请确保同步“Screenshots”文件夹。
如果你想学习如何在Mac上截屏而不是Windows电脑,那么截屏也是非常简单的。有很多方法可以做到这一点,但最简单的方法是使用一些方便的键盘快捷键。Command Shift 3可以捕捉整个屏幕,而Command Shift 4可以让你绘制一个选择框。
要在Microsoft Surface产品上需要截屏吗?查看我们方便的指南,其中涵盖了多种方法。
要在Chromebook上截屏,再次说明,有几种不同的方法,但最简单的方法是使用键盘快捷键。使用Control Show Windows键将截取整个屏幕,而使用Control Shift Show Windows可以让你截取选定区域。
,