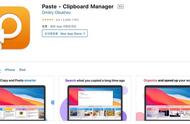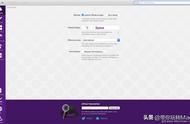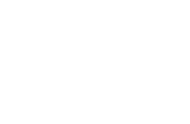macOS 使用手册
而在控制中心中,和 iOS 设备一样,在这里可以直接进行切换 Wi-Fi,蓝牙设备等操作。在相应模块的右侧,有显示箭头符号,点击之后打开下层菜单(在 iOS 设备中是长按功能模块图标)。如果还需要进一步设置,在菜单中都留有进入系统偏好设置的按钮。

控制中心
最后是通知中心,可以看到小组件也在这里。点击下方的编辑小组件,就能像在 iOS 设备中一样自定义使用哪些小组件。

通知中心
程序坞
相比菜单栏,相信大家对程序坞会熟悉得多,在 iOS 设备,特别是 iPad OS 中也会有程序坞。它用于摆放当前打开的程序和一些常用的程序,点击之后,就会启动应用,或者打开应用的窗口。

程序坞
从左至右,程序坞中的三个区域被两条分隔线分开:
1.常用 App:固定在程序坞中显示,可以自定义调节;
2.已启动的应用:和 Windows 的任务栏一样,显示所有前台和后台正在运行的应用;
3.特殊应用:这里会显示下载文件夹、最小化的应用和废纸篓。
另外,如果有其他 iOS 设备,并打开了「接力」功能,当在 iOS 设备上开启 Mac 上也有应用时,就会出现应用的「接力」图标。