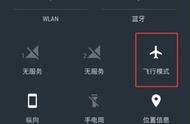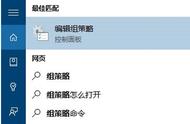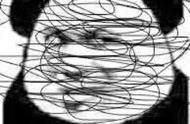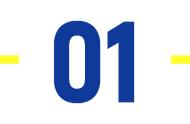Win10操作系统是微软公司最新的操作系统版本,它的用户界面友好且功能强大。然而,许多用户遇到了一个令人困扰的问题,即Win10系统在某些情况下无法休眠。若你也遇到了这个问题,别担心!本文将为你提供一些绝妙的解决方法,让你的Win10系统顺利休眠。
解决步骤如下:
步骤一:检查电源计划设定如果你的Win10系统无法休眠,首先应该检查电源计划设定:
1. 点击任务栏左下角开始菜单,然后选择“控制面板”。
2. 在控制面板里面选择“电源选项”,选择它。

3. 点击当前选项后面的“更改计划设置”,然后点击“更改高级电源设置”。确保所有设置项都被设置为默认。

4. 如果问题仍然存在,请尝试重新启动电脑,并重复以上步骤。
步骤二:防止外部设备干扰某些外部设备可能会干扰Win10系统的休眠功能。为了解决问题,你可以采用以下步骤进行排查:
1. 拔掉所有外部设备,如USB驱动器、鼠标、键盘等。
2. 重新启动电脑,然后尝试休眠功能是否正常。
3. 如果休眠正常,可逐个插入外部设备,轮流检查是否会引起问题。
4. 如果某个设备引起问题,你可以尝试更新其驱动程序或者暂时停用该设备的电源管理选项。
步骤三:更新和修复驱动程序Win10系统的无法休眠问题有时可能是由于过时或损坏的驱动程序引起的。请按照以下步骤更新和修复驱动程序:
1. 在开始菜单中,搜索并打开“设备管理器”。

2. 展开“显示适配器”和“网络适配器”等相关选项。
3. 右键点击相关设备,选择“更新驱动程序”并按照提示进行操作。
4. 如果更新后问题依然存在,请尝试右键点击相关设备,选择“卸载设备”,然后重新启动电脑。
5. 重启后,系统会自动重新安装设备驱动程序。
步骤四:检查电脑系统文件的完整性损坏的系统文件可能会导致Win10无法休眠。你可以通过以下步骤检查和修复系统文件的完整性:
1. 按下Win X键,选择“命令提示符(管理员)”。
2. 在命令提示符窗口中,输入“sfc /scannow”并按下回车键。

3. 系统会开始扫描和修复损坏的系统文件。这可能需要一些时间,请耐心等待。
4. 扫描和修复完成后,重新启动电脑。
步骤五:更新操作系统有时候,Win10无法休眠可能是由于系统更新问题导致的。你可以按照以下步骤更新操作系统:
1. 点击任务栏右下角的Windows图标,选择“设置”。
2. 在“设置”窗口中,点击“更新和安全”。

3. 在“Windows 更新”选项卡中,点击“检查更新”。
4. 如果有可用的更新,点击“下载和安装”进行更新。
5. 更新完成后,重新启动电脑。
本文通过提供以上解决步骤,帮助用户解决Win10系统无法休眠的问题。希望以上方法对你有所帮助!如果问题仍旧存在,请联系专业技术人员寻求进一步帮助。