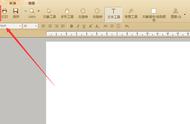Microsoft Excel是Office套件中最复杂的工具之一,它提供了大量功能,其中大部分都是使用工具栏操作的。缺少工具栏使Excel很难完成工作。
如果Excel中没有这些关键元素,你将无法快速完成工作,因此,可以理解的是,你正在寻找修复方法。
Excel中缺少或隐藏的工具栏是常见的抱怨,但这通常不是Excel本身的错误或问题。不正确的显示设置通常会导致此问题。了解如何在Excel中恢复工具栏。

按CTRL F1,这是功能区快捷键。
当工具栏可见时按下功能区按钮会将其隐藏。如果工具栏未在Excel中显示,则功能区快捷方式会使其可见。
如何在Excel中显示工具栏功能区隐藏,显示功能区
这是一个将取消隐藏工具栏的简单过程。请确保按照以下步骤操作:
1、在MS Excel窗口中,单击功能区显示选项图标以显示以下选项:
自动隐藏功能区:
在工作表上工作时,功能区将消失,只有在按下ALT或单击“更多椭圆”图标时才会显示。
显示选项卡:
仅显示选项卡,并隐藏工具栏和功能区。
显示选项卡和命令:
始终显示选项卡和命令。

2、选择“显示选项卡”或“显示选项卡和命令”来显示工具栏,以显示丢失的Excel工具栏。
如果加载项选项卡未显示在Excel中

1、点击页面顶部的“文件”菜单链接。
2、从“文件”菜单中,选择“选项”。
3、接下来,从左侧面板导航到“加载项”部分,然后选择“禁用项目”。
如果Excel禁用加载项,你会在此处的列表中找到它。
4、选择缺少其选项卡的加载项,然后单击“启用”。
Excel工具栏丢失时的其他解决方案
1、单击选项卡可以临时查看功能区。然后,在屏幕的右下角,单击固定图标将功能区永久固定到屏幕上。

2、双击可见的选项卡名称。

3、在选项卡上单击鼠标右键,然后取消选中“折叠功能区”(或“最小化功能区”,具体取决于Excel版本)。

4、如果选择“自动隐藏功能区”选项,则在处理图纸时,功能区和工具栏将消失。要查看它们,只需将鼠标移动到工作簿顶部并单击即可。
请注意,以上项目不是解决Excel中未显示工具栏问题的步骤;它们是非常独立的解决方案,可以帮助你在Excel中恢复工具栏。此外,你可以按任何顺序试用它们。
,