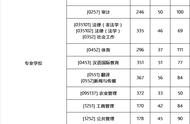在使用Windows 10的过程中,我们会遇到许多问题,但它们都不会像黑屏那样烦人,因为黑屏时不会收到任何错误代码或消息,提示我们从何处开始进行故障排除。
在Windows 10操作系统中,出现黑屏可能有多种原因,它可能与最近的显卡驱动程序更新或显示器和显卡之间的物理连接有关;此外,升级到新功能更新或应用新的累积更新时,也可能会遇到此问题。
无论是什么原因,无论是否有权访问桌面,我们都有方法来排除故障并修复计算机上的黑屏问题。

本文目录
1、如何修复Windows 10上连接问题引起的黑屏故障
2、如何在Windows 10上使用桌面访问修复黑屏
3、如何在Windows 10上使用安全模式修复黑屏
4、如何使用Windows 10上的“系统还原”修复黑屏
5、如何修复黑屏回退到以前版本的Windows 10
6、如何在安装Windows 10时修复黑屏
一、如何修复Windows 10上连接问题引起的黑屏故障遇到黑屏时,可能有很多原因,包括硬件、软件或两者都有,在下面列出的说明中,你将找到帮助解决问题的方法。
(一)检查连接问题
如果计算机在登录帐户之前遇到黑屏,则可能是显示屏与计算机之间存在连接问题。在这种情况下,请重新检查连接并确保信号线的两端连接正确,显示器接通电源,并且使用正确的输入方式。
如果有多个视频输出,请尝试将连接切换到不同的端口。很多时候,更新驱动程序可能由于未知原因而将视频信号发送到错误的端口(DP、HGMI、DVI、迅雷、VGA)。
此外,如果你正在使用包含独立显卡和集成显卡的系统,则可以切换到集成显卡来确认问题是否与独立显卡有关。
另一个故障排除方法是将显示器连接到另一台计算机,以检查显示器是否损坏。
(二)检测显示
许多情况下在设备上看到黑屏,是因为Windows 10失去了与显示器的连接。发生这种情况时,可以使用Windows键 Ctrl Shift B快捷键,重新启动显卡驱动程序并刷新与显示器的连接。
在平板电脑(例如Surface Pro或Surface Go)上,可以同时按下音量增大和音量减小按钮三次唤醒屏幕。
或者,可以使用Windows键 P键盘快捷键调出“投影”菜单,按P键,然后按Enter键在不同的显示模式之间切换,看黑屏是否消失。重复上述步骤四次,循环通过所有设置。
(三)断开非必要设备
连接到计算机的外围设备可能是启动时黑屏或带旋转点的黑屏的原因。
如果遇到类似情况,请断开计算机上的所有外围设备(如打印机、摄像头、U盘、蓝牙和其他USB设备)。
再次启动计算机,如果一切正常,表明某个外围设备出现了问题,可以通过重新连接一个外围设备找出导致问题的原因。
一旦知道了导致问题的设备,请断开连接,重新启动计算机,然后在线搜索以查看是否有修复,或与设备制造商联系以获取帮助。
二、如何在Windows 10上使用桌面访问修复黑屏如果在登录帐户后看到黑屏,并且仍然可以使用鼠标指针,则可能是Windows资源管理器体验的问题。
要解决Windows资源管理器进程问题,请使用以下步骤:
1、使用Ctrl Shift Esc快捷键打开“任务管理器”。
2、单击“详细信息”按钮。
3、单击“进程”选项卡。
4、右键单击Windows资源管理器服务,然后选择“重新启动”选项。
完成这些操作后,应该可以再次访问桌面。

终止并重新启动explorer.exe
如果上述操作不起作用,可以使用以下方法再次终止并启动该进程:
1、使用Ctrl Alt Delete快捷键打开“任务管理器”。
2、单击“详细信息”按钮。
3、右键单击Windows资源管理器服务,然后选择“结束任务”选项。
4、单击“文件”菜单。
5、选择“运行新任务”选项。
6、键入explorer.exe命令,然后单击“确定”按钮。
三、如何在Windows 10上使用安全模式修复黑屏如果存在与软件相关的问题,并且无法访问桌面,这时就需要以安全模式启动计算机来排除故障并修复黑屏问题。
(一)使用失败三次引导法访问高级启动
要启动高级启动设置,请使用以下操作:
1、打开电脑电源。
2、一旦Windows徽标出现在屏幕上,请按电源按钮中断启动顺序。
3、重复步骤1和2两次。
在第三次中断后,Windows 10将打开进入高级启动环境,然后可以继续执行以下操作以安全模式启动电脑。
(二)使用可启动U盘访问高级启动
也可以使用U盘安装盘进入高级启动设置环境:
1、使用U盘安装盘启动计算机。
提示:如果你的电脑没有从U盘启动,则需要更改系统的BIOS设置以确保它从U盘启动,通常是在打开电脑电源时按下DEL或ESC键来访问BIOS。
2、单击“下一步”按钮。
3、单击右下角的修复计算机链接。
完成这些步骤后,请继续执行安全模式操作。
(三)以安全模式启动
要以安全模式启动Windows 10,请使用以下步骤:
1、单击“疑难解答”选项。
2、单击“高级选项”按钮。
3、单击“启动设置”选项。
4、单击“重启”按钮。
5、在“启动设置”中,按5或F5键选择带网络连接的安全模式选项。
在电脑处于安全模式后,有几个故障排除方法可以帮助解决黑屏问题,例如重新安装图形驱动程序、删除错误更新、更改系统设置等。
(四)执行干净启动
在正常情况下启动电脑时,Windows 10会加载许多服务、驱动程序和应用程序,这些服务、驱动程序和应用程序在后台运行,如果它们中的一个或多个导致问题,就可能会遇到黑屏。
使用干净启动时Windows 10仅使用最少的一组服务、驱动程序和应用程序启动系统,这可以帮助确定在后台运行的程序是否导致屏幕变黑。
干净启动类似于安全模式,它允许一次启用一个服务或软件,这有助于更准确地查明问题。
要执行干净启动,请使用以下操作:
1、打开开始。
2、搜索msconfig,单击“系统配置”。
3、在打开的“系统配置”窗口中单击“服务”选项卡。
4、选中“隐藏所有Microsoft服务”选项。
5、单击“全部禁用”按钮。