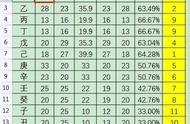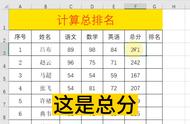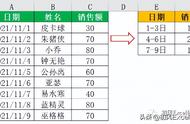今天认识一个数据排序函数SORT。
SORT函数可以对数据区域指定的行或列进行自动排序,数据更新后不用再手动排序了,非常的实用。
SORT函数语法:=SORT(区域/数组,[根据第几行/第几列排序],[排序方式],[按行/按列])。
直接上案例:
案例1:按照总分成绩升序

SORT函数一般用法
在L4单元格中输入,=SORT(B4:H18,7,1)。
B4:H18是要排序的区域,总分列位于排序区域的第7列,1是升序,默认值,可以不写。
案例2:对总分大于230分的降序
先使用FILTER函数筛选出总分大于230分的,再进行排序。

数据筛选后排序
在L4单元格中输入,=SORT(FILTER(B4:H18,H4:H18>230),7,-1)。
FILTER筛选后,返回一个数组,总分位于数组中的第7列,-1是降序。
案例3:多条件排序,按总分降序、语文降序。
先按总分降序,如遇到并列总分,就按语文进行降序。之前的案例中,都是按照1列进行排序,按多列排序需要手动构造一个数组。

SORT多条件排序
在L4单元格中输入,=SORT(B4:H18,{7,4},-1)。
{7,4},是先按第7列排,如果第7列值相同,就按第4列排序。比如秦明与鲁智深的总分相同,就按他们的语文成绩从高到低排。
多列按照不同的排列方式,与这个方法相同,对第3参数构造数组,自己动手试试吧。
案例4:按列排序,对每个人的科目得分进行降序。
SORT函数默认是按行排序,按列排序需要设置第4参数。

SORT函数按列排序
在B9单元格中输入,=SORT(B5:Q6,2,-1,TRUE)。
B5:Q6是排序区域,2是总分位于区域中第2行,-1是降序,TRUE是按列排序,对同一行中每一列的值按大小排序。
,