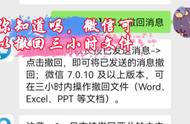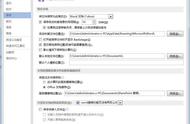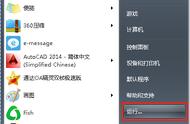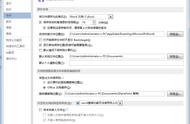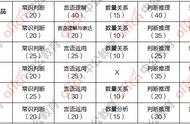Word是一款常用的办公软件,其中撤销功能可以帮助我们在编辑过程中快速回退操作,大大提高工作效率。本文将详细介绍如何使用Word文档的撤销功能,为您提供便捷的操作方法和技巧。

撤销功能是Word文档中的常用操作之一,其快捷键是Ctrl Z。只需要按下这个组合键,您就可以快速撤销当前的操作。
同时,Word软件提供了撤销按钮在工具栏上,您可以直接点击这个按钮执行撤销操作。该按钮通常位于工具栏的左侧,形如一个带箭头的反向按钮。

除了可以撤销一次操作外,Word还支持多次撤销,即撤销历史。在顶部菜单栏上找到带箭头的反向按钮,点击展开后,您会看到"撤销"选项下拉菜单中会显示多个最近进行的操作。您可以从中选择要撤销的操作,Word会按照您的选择依次撤销。

在某些情况下,您可能会误操作撤销功能,导致了撤销操作的撤销。不用担心,Word也支持撤销撤销操作的功能,即恢复操作。其快捷键是Ctrl Y,您只需要按下这个组合键,就可以恢复被撤销的操作。
另外,Word软件提供了恢复按钮在工具栏上,该按钮通常位于撤销按钮的右侧,形如一个带箭头的正向按钮。点击该按钮,即可快速恢复被撤销的操作。

Word软件默认的撤销次数限制是100次,即最多可以撤销128次操作。如果您有特殊需求,想要调整撤销次数限制,可以按照以下步骤进行操作:
点击左上角的"文件"选项;
选择"选项",打开"Word选项"对话框;
在"编辑选项"中找到"撤销"部分;
修改"撤销次数限制"的数值,根据需求进行调整;
点击"确定"按钮,保存设置。

撤销功能的快捷键是Ctrl Z,恢复功能的快捷键是Ctrl Y。掌握这两个快捷键组合可以极大地提高您的工作效率,在编辑过程中,您可以快速切换撤销与恢复操作,实现更快的编辑流程。
结语本文介绍了Word文档的撤销功能的基本用法,包括单次撤销、多次撤销、撤销撤销和设置撤销次数限制等操作。希望这些简单实用的技巧能够帮助您更好地使用Word软件,提高工作效率。
,