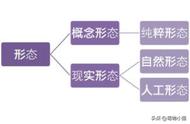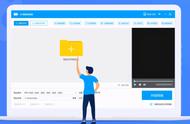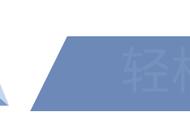Windows 10/11 内置的磁盘清理工具是一个非常有效的工具,可以帮助你释放磁盘空间,让你的电脑运行更加流畅。
1. 打开磁盘清理工具点击开始,或在任务栏的搜索框中输入“磁盘清理”,然后在搜索结果中选择“磁盘清理”应用。

选择你想要清理的驱动器,通常是 C: 驱动器。

磁盘清理工具将开始计算可以释放的空间量。
2. 选择清理文件类型在磁盘清理对话框中,查看不同文件类型旁边的可释放空间。

选择你想要删除的文件类型。通常包括临时文件、系统缓存、网络缓存等,选中后点击确认即可清除。
3. 清理系统文件为了深度清理,可以点击“清理系统文件”按钮。系统可能会再次询问你选择驱动器,如果是,请选择 C: 驱动器。

选中更多的文件类型,如 Windows 更新清理、Windows Defender 等,尤其是Windows更新清理,如果你曾经升级过Windows版本,通常会有10GB以上的空间可以释放。

检查你选择的文件类型,确保不会删除重要文件。
点击“确定”,然后选择“删除文件”来确认清理操作。
5. 等待磁盘清理完成清理过程可能需要几分钟时间,具体取决于要删除的文件数量。
6. 完成清理当磁盘清理完成后,关闭磁盘清理工具。
为确保最大化释放空间,可以重启计算机。
- 附加步骤:使用存储感知功能(仅限 Windows 10/11)
在 Windows 10/11 中,还可以使用“存储感知”功能来自动清理不必要的文件。
打开“设置”>“系统”>“存储”。
打开“存储感知”开关。

点击“配置存储感知或运行它现在”,按照指示设置。
通过以上步骤,你可以有效释放你的 Windows 10/11 系统磁盘空间,让你的电脑保持最佳性能。记得定期运行磁盘清理,以确保系统的整洁。
,