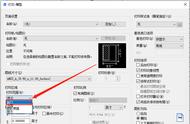【任务导入】
本部分任务掌握模型空间中打印的各项设置,能进行布局窗口的打印设置,顺利完成图形文件的输出。实例:将素材文件“平面图.dwg”文件,以窗口模式打印。
【知识基础】
图形经过设置、绘制、修改与说明几个环节后,基本可以交付使用,在此需要将图形文件进行保存,或者打印到图纸上进行交流使用,因此打印技能的掌握也是必须的。在此介绍几种实用的常用的打印方法。
对图形进行打印的时候,可以采用在模型空间中绘制图框并直接打印,也可以采用布局窗口进行打印。
一、 采用模型空间设计打印
在模型空间中进行打印的时候,需要进行一些设置,如图1-46所示。

图1-46 打印机设置
(一)选择打印机
我们需要在打印机选项里选择合适的打印机。Windows也提供有默认的虚拟打印机,可供使用,不过由于驱动的不同,打印的效果与实际效果会有所不同。也可选择打印到文件,打印成*.plt的文件。plt是一个打印文件,可以发送到打印机中直接用来打印,能解决远程图纸打印问题,一般多用于工程图纸中。
(二)选择输出的图纸尺寸
根据输出目标选择标准图纸,如在此选择A3图纸。
(三)设置打印范围
在开始绘图的时候,我们进行图形界限设置的时候,定义图形界限的标准就是按1:1的比例大于图形,及采用标准图纸的比例,为的是在输出的时候能有更合理的布局。
在此,我们需要定义打印区域,选择“窗口”按钮,指定图框的对角点,即可确定打印范围,在“打印偏移”中选择居中打印,在打印比例中选择“布满图纸”。图纸方向根据需要选择“纵向”或“横向”,然后确定,出现图1-47所示界面。

图1-47 打印示例界面
(四)打印样式表
图形在采用黑白打印机输出的时候,由于黑白打印机输出的是颜色的灰度值,因此浅色的对象在输出的时候颜色变得很淡,影响出图效果。
最直接的解决办法是修改“打印样式表”,在打印样式表中将各种输出时颜色都变为黑色。操作办法如下:
在打印样式表中选择acad.ctb。如图1-48所示。

图1-48 打印样式选择示例
然后点击样式列表右边的按钮,出现“打印样式表编辑器”对话框。按Shift键选择对话框左侧的所有颜色,在特性中的颜色选中“黑色”,则在输出的时候,会将拥有左边的所有颜色的对象输出为黑色。如图1-48所示。其它的线宽、线型都可以通过图1-48所示的打印样式表进行定义。最终输出即为我们想要的效果。
,