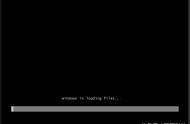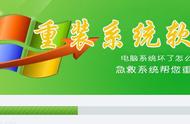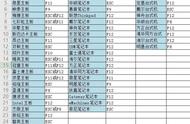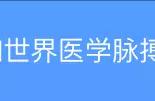要使用U盘重新安装操作系统,你可以按照以下步骤进行操作:
- 准备工作:
- 首先,你需要一台计算机和一个符合要求的U盘。确保U盘的容量足够大,能够容纳操作系统的安装文件。
- 下载所需的操作系统安装文件(ISO镜像)并确保其完整性。你可以从官方网站或其他可信的来源获取。
- 创建可引导的U盘启动盘:
- 使用一个专门的工具来创建可引导的U盘启动盘。以下是几个常用的工具:
- Rufus(适用于Windows)
- Etcher(适用于Windows、macOS和Linux)
- UNetbootin(适用于Windows、macOS和Linux)
- 打开所选的工具,并按照其界面上的指导进行操作。通常的步骤如下:
- 选择正确的U盘作为目标设备。
- 浏览并选择下载的操作系统ISO镜像文件。
- 配置其他选项,如分区模式、文件系统等。
- 点击开始或创建按钮,等待工具完成创建过程。
- 配置计算机引导顺序:
- 关闭计算机,然后将已创建的可引导U盘插入计算机的USB接口。
- 开启计算机并进入BIOS或UEFI设置界面。常见的进入方式是按下开机时的特定按键或组合键,如F2、Delete、F12等。
- 在BIOS或UEFI设置中,找到启动选项或引导顺序,将U盘作为首选启动设备并排在硬盘之前。
- 保存设置并退出BIOS或UEFI设置界面。
- 启动U盘并重新安装操作系统:
- 计算机将从U盘启动,并进入操作系统的安装界面。
- 按照安装界面上的指导,选择适当的选项,如语言、时区、安装类型等。
- 在安装过程中,可能需要提供一些额外的信息,如用户名、密码等。
- 根据安装界面的指示,选择重新安装操作系统并选择合适的分区和格式化选项。
- 等待操作系统重新安装完成。安装过程可能需要一些时间,请耐心等待。
- 完成安装:
- 安装完成后,计算机将重新启动,并显示安装完成的提示信息。
- 从U盘中移除,并按照屏幕上的指示重新配置计算机的引导顺序,将硬盘作为首选启动设备。
- 保存设置并重启计算机。
完成上述步骤后,你的计算机应该已成功使用U盘重新安装了操作系统。请注意,具体步骤可能会因不同的操作系统和计算机配置而有所不同。在进行任何操作之前,请确保你已备份重要数据,并仔细阅读相关文档或官方指南。
,