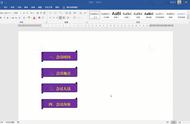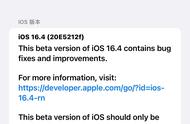第十五节:如何批量选择word里的图片并将图片对齐?
手把手教你学做标书-WORD篇。
今天我跟大家讲一下word文档里面同时选取多张图片、批量对齐所有图片的方法和技巧。
在标书制作过程中,插入图片之后图片的排列总是乱七八糟的非常不美观。为了保证文档的美观常常需要将这些图片都对齐到同一个位置,比如居中、居左或者在某一个特定的位置。如果一张一张的去调整非常的麻烦,那么就可以采取批量调整的方法来快速的将word文档里面所有的图片调整到同一个位置。这里有两种方法。第一种方法是调整部分图片,第二种方法是调整全部图片。

·调整部分图片首先要选中所需要调整的图片,怎么选中呢?平时选中文字都是按住control键然后直接框选的,可是对图片就不起作用了,这里再点击点了之后就没有反应,对吧?所以选中多张图片要采取另外一种办法。
·首先单击选中第一张图片,然后按住control键,把鼠标放到图片的最左侧,当鼠标变成向右上方箭头的时候,再来单击空白处,一定要单击最左侧。这里就能够同时选取多张图片。
·选取之后要调整就非常简单了,在开始菜单这里对齐方式直接选择对齐方式就可以了。如果你觉得在这三个位置都不好看,你想要在其他的位置,你还可以这样在视图调出标尺。现在在最右侧,要拉动右侧的标尺出来调整,放到你想要的位置就可以了。这个是调整部分图片的方法。
·再来看一下如何批量对齐所有的图片呢?这个时候就不要采取这种办法了,可以采取查找替换的方法。在开始菜单里面的查找替换或者按住control加g直接调出窗口选择替换,替换里面的查找内容里面点击更多以及特殊格式,点击图形。
·接下来来到替换为这个窗口,这里直接替换格式就可以了。选择左下角格式,选择段落,段落里面可以自己快速的设置对齐方式,把对齐方式调整为居中。这个时候再点下面的确认,再点全部替换。所有的图片一下就居中了,非常简单。
今天主要跟大家讲一下word文档同时选取多张图片和批量对齐所有图片的方法。我是阿飞,专注于《标书代写》和《标书制作培训》,我们下期再见。下期更精彩!点赞收藏+关注哦!
,