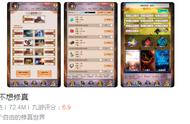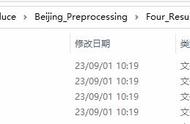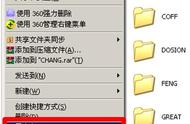桌面图标/文件的“排列方式”
第二步、在弹出的子菜单选择对应的排序方式。
Windows 系统的桌面图标有4种排序方式:名称、大小、项目类型和修改日期。选择对应的排序命令,即可对图标进行排列。通常情况下,系统默认以“名称”排序。但是,后面新增的图标(或文件/文件夹)将依照添加时间往后添加。
当然,如果没有设置“自动排列图标”(见下文)的情况下,我们可以用鼠标“按住”图标进行拖动,也就是“自定义图标位置”了。
三、桌面图标的大小设置注意事项:如果你想让图标长期固定在某一个桌面的位置,那么就不能进行“排序方式”的选择,否则会将拖过去固定的图标根据指定的“排序方式”转移。
Windows 系统中,桌面的图标是可以选择大小的,用户可以根据显示器的分辨率或其他的需求进行大小设置。具体操作如下:
1. 常规设置
第一步、在桌面的任意空白处单击鼠标右键,在弹出的菜单中选择“查看”。
第二步、在弹出的“查看”菜单中选择对应的命令。图标大小命令有3种,分别是大图标、中等图标和小图标。选择对应的命令即可调整图标的大小。视力较弱的朋友,可以选择较大些的图标。
如图所示:

桌面图标大小的设置
注意:Windows 系统默认为“小图标”。
此外,在 Windows 10中,我们还可以通过修改“缩放与布局”来修改系统界面(包括桌面图标)的文字、图标等界面效果,这些效果也包括了改变桌面图标的大小。具体操作如图所示:

缩放与布局
2. 快捷设置
在上面“常规设置”中,只有3种图标大小的命令,其实,从 Windows 7 开始,Windows 系统就开放了桌面图标大小的“无极变化”。当我们将鼠标停留在桌面上时,按住“Ctrl”键,上下滚动鼠标的滚轮,即可完成桌面图标的放大、缩小的操作,而且是“无极”的,你想变多大或多小都随意了。
四、桌面图标设置的其他技巧1. 对齐方式
桌面图标有3种对齐方式:自动排列图标、将图标与网格对齐及随意排列(前面的两项都不勾选)。系统默认为“将图标与网格对齐”。前文中,老冯也提到了我们可以通过鼠标按住某一图标在桌面拖动的情形,这个操作就将在默认对齐方式下,实现的是“网格对齐”。如果是用“随意排列”,将真正实现想拖到哪儿,就到哪儿(但是,将太凌乱)!
对齐方式设置的步骤如下:
第一步、在桌面的任意空白处单击鼠标右键,在弹出的菜单中选择“查看”。
第二步、在弹出的“查看”菜单中选择对应的对齐方式。
如图所示:

2. 显示与隐藏
我们知道,桌面的图标在通常情况下是可见的。但是,老冯就遇到过几个这样的朋友了,无意间将桌面“隐藏”了,还急的跳脚!
那么当我们不小心将桌面图标(或文件)隐藏了,应该怎么处理呢?其实,跟上面的几个操作很相似:
第一步、在桌面的任意空白处单击鼠标右键,在弹出的菜单中选择“查看”。
第二步、在弹出的“查看”菜单中选择“显示桌面图标”(勾选状态)即可。
如图所示: