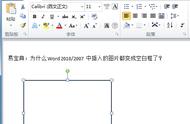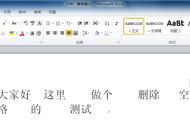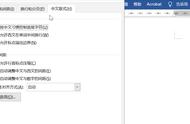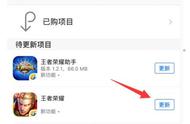当你和你的同事一起处理一份Word文档时,你有没有发现他总是很快就完成了,而你还有一大半内容没有修改。这是因为别人在处理Word文档时使用了许多的小技巧,学会且熟练使用一些Word技巧可以很大程度上提高我们的工作效率。那么Word在使用的时候有哪些实用的技巧呢?想知道的朋友就跟小编一起来看下吧~

当我们需要在文档当中插入图片,总是会出现图片过大就会直接跳到第二页显示的情况,遇到这种情况该怎么解决呢?我们需要取消文档间的空白。首先我们先在Word中输入文字,然后我们定位到第一页文档的底部,找到文档间的空白,即隐藏空白的位置。单击隐藏空白后,文档间的空白就消失了,想要恢复的话可以单击再次显示空白。取消文档间空白区域后再插入图片就不会跳到第二页了。

当编辑的文档过长的时候,如果我们需要同时查看文档中两个不同部分的内容,来回拉动实在是很麻烦,我们可以采取文字当中拆分窗口的办法。我们在打开Word文档后,点击单击工具栏视图下的拆分窗口,然后在下拉菜单中选择水平拆分。这时我们就可以看到文章就被拆分成了两个窗口。这样就能轻松查看文档当中的不同位置。

我们调整段落的顺序通常会采用复制粘贴或者剪切粘贴的方法,如果文章段落比较多,工作效率会非常的低。那么有没有一种方法能快速调整文章段落呢?首先我们在需要调整的段落前输入上编号,可以为阿拉伯数。