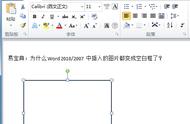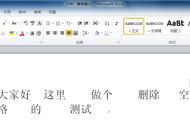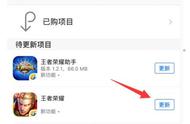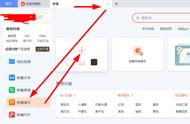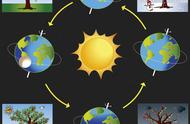在日常学习办公中,当我们从网页复制大量文本粘贴到word文档中时,会在文档中发现许多多余的空格和空行(如图1),大大影响了文档排版的美观度,通常我们是将光标定位到多余的空格或空行处,一个个按删除键删除,但这样操作起来效率太低还容易遗漏,今天就给大家介绍一种快速批量删除多余空格和空行的方法。

封面

图1
方法步骤
1、打开word文档,按【Ctrl H】打开“查找和替换”对话框,设置参数①②,然后点击【全部替换】,这样文档内的空格就全部删除了。
①查找内容:【空格】(按一下空格键输入)或【^w】(点击“更多”-“特殊格式”-“空白区域”输入)
②替换为:什么都不输入

图2