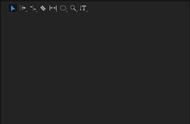1
Premiere作为一款常用的视频剪辑制作软件,经常用作制作视频,其中,裁剪视频是经常使用的一种功能。那么pr如何裁剪画面呢?一起来了解下吧:
Pr裁剪视频可以用两种方式,第一种是运动,我们先把视频导入,快捷键CTRL I
然后将视频拖到序列上来,找到效果面板,点击序列
里面有运动,运动里面有缩小和移动,我们可以先选择缩小,K帧
然后拉动数据,将画面调整到我们想要的大小,中心差不多就行
然后在位置的地方也K上帧,,调整数据,将画面的中心内容移到合适的位置
如果整个视频这就是中心那就没事了,如果还有其他的画面,在做之前将整个画面的几个场景分割一下再加运动,用剃刀
还有一个就是系统自带的裁剪功能,依然是将视频拉到序列中,找到效果面板中的裁剪
将裁剪拖到序列里面,这个效果就会出现在上面的效果设置的窗口中,四个位置K上帧进行相应的参数设置,这是左边部分
其他部分也是这样的,在四面都做好以后就像是被遮住的效果
然后在缩放后面的方格里面勾选上会自动调整到合适的大小,之后输出就行了

2
1.第一步,打开Adobe Premiere Pro CS6,把视频拉到视频轨道上。
2.然后,在左下角的项目面板找到“效果”这个选项。
3.这里有一个搜索框,在这里搜索一个“裁剪”特效,搜索到了。
4.接着,把“裁剪”特效拉到视频上面(用鼠标拖过去)。
5.在左上角找到“特效控制台”,设置参数就可以裁剪画面了。
6.视频画面被裁剪过了,具体参数可以自己设置,直到满意为止。
3
方法一:
先我们打开pr软件。
导入需要裁剪的视频素材,并拖动到时间轴中。
选中视频素材图层,然后在效果列表中找到裁剪控件并双击应用。
然后在效果控件中使用选框工具创建裁剪蒙版。
勾选反转选区后,调整裁剪黑幕参数。
最后完成的裁剪效果。
方法二:
打开Pr创建工作项目,在右侧的效果窗格中,点击“视频效果”,“变换”。注意如果页面中没有效果窗格,则点击上方“窗口选卡”,点击“效果”即可。
拖动裁剪到时间轴中需要修改的视频上,点击“视频”,此时左上方自动打开效果控件窗格,注意,如果没有打开效果控件窗格,则点击上方“窗口选卡”,选择"效果控件”。
拖动或修改各个方向对应的数值可直接裁剪视频,点击空格键,可以预览效果,设置完成后保存即可。
4
1、将图片素材拖拽到时间线的视频轨道上
2、点击图片的名字,在上方的“特效控制台”里面,就会出现图片的各个属性
3、我们可以通过“缩放比例”的调整来调整图片的大小
4、我们还可以去掉“等比缩放”的构陷来实现图片的压扁或者拉长
5、还有下方的旋转也是,可以设置图片的旋转角度。
6、我们还可以通过关键点的添加,来实现图片大小的变化。
点击左下角了解更多课程资讯