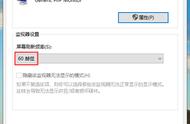如何修复 M1 Mac 的外部显示问题?M1 Mac 的外部显示问题有一些修复和解决方法,如果您遇到这些问题,可以尝试以下方法。
断开并重新连接显示器电缆
如果外屏闪烁或显示白噪声,您可以尝试在 Mac 开机的情况下断开并重新连接电缆。
这将导致 M1 Mac 刷新自己的显示器以及外部显示器,这通常会立即解决问题。
变化:从加密狗(不是从 Mac USB-C 端口)断开/重新连接显示电缆
对于我自己的 M1 MacBook Pro,简单地从 Mac 断开并重新连接 USB-C 适配器适配器并不能解决显示屏闪烁或白噪声问题。相反,我发现从 USB-C 加密狗适配器本身断开并重新连接 HDMI 电缆是可行的。
重新启动 Mac
重新启动 Mac 似乎也经常解决显示闪烁问题,但这很烦人,对于大多数 Mac 用户来说应该没有必要。相反,请尝试断开和重新连接电缆的上述方法。
如果显示器根本无法唤醒,强制重启 M1 Mac似乎可以暂时解决问题(直到它再次进入睡眠状态)。
解决方法:禁用显示器休眠
防止显示器进入睡眠状态也可以防止显示器闪烁问题。您可以通过几种不同的方式执行此操作:
在 Mac 上完全禁用外部显示器休眠
1.从苹果菜单打开「系统偏好设置」。

2.选择“电池”(M1 MacBook Pro、M1 MacBook Air)或“节能器”(M1 Mac Mini、iMac)。

3.M1 Mac 笔记本电脑选择“电源适配器”,然后将“在…之后关闭显示器”的滑块拖动到“从不”。
使用热角暂时防止显示器休眠
设置一个 Hot Corner并选择“Prevent Sleep”作为 Hot Corner 配置,然后记住将鼠标光标扔到那个角落,使用时将防止睡眠。
在可用时安装 MacOS 软件更新
尽管此问题在现代 macOS 版本(包括 macOS Big Sur 11.4、macOS Big Sur 11.5 和某些用户的 macOS Monterey)中仍然存在,但安装最新的可用 macOS 系统软件更新最终可能会解决该问题,特别是如果这是 Apple 的错误固定的。
您可以通过苹果菜单 > 系统偏好设置 > 软件更新来更新 macOS 系统软件。

macOS Big Sur 11.3 显然已修复了 M1 Mac Mini 之前的显示器无法从睡眠中唤醒的问题,但一些用户仍然会遇到更高版本的 macOS 或该问题的变体(屏幕闪烁、白噪声、显示器卡在黑色等上),以及其他 M1 Mac 型号。
尝试不同的电缆或连接方法
有时,特定显示器的一根电缆可能会出现问题,而另一根则不会。或者有时一种特定的连接方法可能有问题,而另一种则没有。
例如,一些用户可能对便宜的 USB-C 转 HDMI 适配器有问题,但发现另一个更高质量的 USB-C 转 HDMI 适配器可能工作正常,或者如果 HDMI 不工作,则 USB-C 转 DisplayPort 电缆可能工作.
通过从带有加密狗的 HDMI 切换到与我的外部显示器兼容的 Warky USB-C 到 DisplayPort 电缆,我能够完全修复 M1 MacBook Pro 上闪烁的外部显示器和嘈杂的外部显示器。轶事,但这是需要考虑的,特别是如果像拔下和重新插入电缆这样的临时修复变得烦人的话。
M1 Mac 外部显示器问题的其他解决方案
混合报告还提到以下内容可能会有所帮助:
使用不同的 USB-C 端口、电缆或适配器
使用不同的连接方法(即:显示器上的 DisplayPort 而不是 HDMI)
将外接显示器设置为Mac 上的主显示器
“我的 M1 Mac 与外接显示器配合良好,但刷新率太低”
一些 M1 Mac 用户还发现外部显示器使用的可用刷新率是 30hz,而不是更流畅的 60hz、120hz、144hz 或更高的选项。
某些 HDMI 电缆、适配器和加密狗可能是显示器未显示 60hz 或更高作为选项的原因。
以上就是小编今天为大家分享的内容,希望对您有所帮助,想了解更多关于Mac相关知识,请关注macz.com吧!