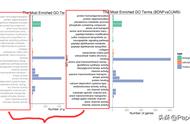功能非常强大,这里可窥一斑
接着就来介绍一些Snipaste的重磅功能“贴图”吧。当你使用Snipaste截过图后,开启贴图功能,一下子就能把截过的图片全部罗列在屏幕上。这个功能在你需要同时观看多张截图的时候,非常实用。例如一些媒体朋友,需要同时查看N个网页的关键资料,那么就可以用Snipaste将这些资料一一截图,然后都贴在屏幕上供参考。贴图可谓上Snipaste的*手锏功能,可谓是谁用谁知道。
在其他功能方面,Snipaste也应有尽有,无论是图片涂鸦、标记等等都全部没有拉下。贴心的是,官方还做了一个详细的Snipaste使用指南,全面介绍了Snipaste的种种玩法,大家可以进入官网查看。
ScreenToGif
上文提到的截图方式,都只能用于截取静态图片。如果想要截动图,又该怎么办?这时候,就需要ScreenToGif。
ScreenToGif GitHub主页:https://github.com/NickeManarin/ScreenToGif
笔者也是ScreenToGif的老用户了,就个人感觉而言,ScreenToGif的确称得上是截取动图的神器。ScreenToGif开源、绿色而且没有广告,在GIF方面却几乎无所不能。ScreenToGif目前在GitHub上进行开源,感兴趣的朋友可以进入ScreenToGif的GitHub主页来查看该项目。ScreenToGif提供了两种使用方式,分别是MSI安装版和EXE绿色版(绿色版被打包到了ZIP文件中),绿色版的体积甚至1M不到,非常袖珍,下面就以绿色版为例。

ScreenToGif开启后的界面,可以看到支持GIF的截图和编辑功能
使用ScreenToGif截图为GIF很简单,开启软件后,即可看到“录像机”的按钮,点击即可录制屏幕上的内容。ScreenToGif会显示一个只有边框窗口,窗口内即为GIF动图的录制区域,拉伸窗口调整大小,让它覆盖到你想要录制的屏幕内容即可。

ScreenToGif的录屏窗口,窗口内的内容会录制成为GIF,帧数、尺寸可调
如果是录制窗口的话,可能不太好对齐,因此ScreenToGif带有对齐窗口的功能。点击界面下方的“⊕”按钮不放,拖动到某个窗口,ScreenToGif即可自行将录制区域调整至窗口大小,非常方便。
在ScreenToGif中,还可以调整GIF录制的帧数,也可以自行输入像素自定义尺寸,通过快捷键“F7”、“F8”即可开始、停止录制。录制完成后,即会自行打开编辑器,提供的是GIF截图到编辑一条龙服务。

录制效果,还是很不错的
ScreenToGif不仅是一款出色的GIF截图工具,还是非常优秀的GIF编辑器。录制完GIF后,或者直接在界面中开启“编辑器”,即可进入GIF的编辑。