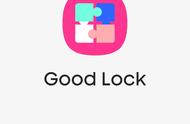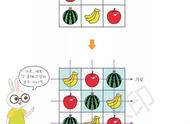第五步:将你手的边缘扫过屏幕进行截屏。
有时候,你可能需要截取一些无法完全显示在屏幕上的内容,比如一条很长很啰嗦的Facebook帖子。虽然你可以多次截图,然后要么给某人发送一堆图片,要么自己将它们拼接起来,但还有另一种方法可以节省你大量时间。
在Galaxy S23上,您可以选择滚动截屏,这基本上是在滚动时捕捉整个屏幕的更长的截图。当您进行普通截图后,会出现一个工具栏按钮,您可以通过这个按钮来选择滚动截屏选项。因此,您需要使用上述两种方法中的其中一种来访问这个选项。
第一步:使用上述提到的方法中的一种进行截图。
第二步:在截图工具栏中,在截图缩略图旁边弹出的滚动截图按钮上选择它。它有一个正方形里面有两个向下的箭头。
第三步:根据需要不断选择滚动截图按钮,直到你捕捉到你所需的所有内容。

有时情况恰恰相反,你只需要实际屏幕截图的一小部分就可以了。也许你只是想在Facebook的某个讨论中突出显示一条评论,或者在你从网上找到的文章中只突出显示一段文字。在这些情况下,你应该使用智能选择工具而不是滚动截图。要访问这个工具与滚动截图一样——你只能通过使用此指南中提到的前两种方法中的任何一种来截图后才能访问这个工具栏按钮。
第一步:使用上述提到的方法中的一种进行截图。
第二步:在截图工具栏中,在截图缩略图旁边弹出的选项中,选择“智能选择”按钮。该按钮上有一个带有铅笔的裁剪图标。
步骤三:拖动角落的手柄以调整选择区域。如果截图中包含图像,可以轻点以放大该图像,并裁剪掉其他所有内容。

步骤四:如果你需要给截图添加注释,请使用工具栏中的画笔和橡皮擦工具。
步骤5:完成之后,从工具栏上选择分享或保存按钮。

如果你拥有Galaxy S23 Ultra,那么你可以通过它附带的S Pen获得第五种截图方法。要这样做,你只需从S23 Ultra上的S Pen插槽中取出S Pen即可。完成这一步后,屏幕上会显示截图快捷键按钮。
步骤一:从S23 Ultra的插槽中取出您的S Pen。
第二步:屏幕上会出现一个弹出菜单,列出您可以使用S Pen完成的所有操作——其中包括两个截屏选项:智能选择和屏幕书写。