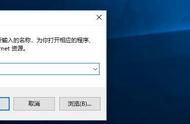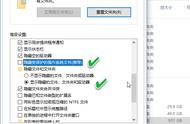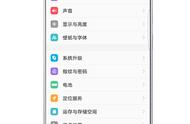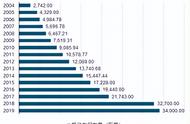“不知道为什么,我有些文件夹直接保存在电脑桌面了,但是今天查看的时候却发现它们变成了白色的文件。有什么方法可以解决这个问题吗?”
在使用电脑时,可能由于各种原因,会出现桌面图标变成白色文件的情况。这不仅会让用户无法识别正确的图标,还可能出现文件无法打开的情况。
那么,用户应该如何解决这个问题呢?小编已经为大家总结好了方法啦,有需要的用户可以进行参考哦!

在使用电脑时,桌面图标突然变成白色是什么原因呢?比较常见的原因有以下几个。
1.图标缓存损坏:Windows系统为了提高性能,会将桌面和文件夹中的图标缓存起来。当这些缓存文件损坏时,图标可能无法正常显示,从而变成白色文件图标;
2.快捷方式关联失效:有时,桌面上的快捷方式所关联的程序可能被卸载或移动,导致快捷方式无法找到正确的目标,从而显示为一个空白的图标;
3.文件关联问题:文件的扩展名与程序之间的关联出现问题时,也可能导致图标显示异常;
4.系统图标缓存被清空:在某些情况下,用户或第三方软件可能不小心清空了系统图标缓存,导致部分或全部图标显示为白色;
5.病毒或恶意软件感染:系统被病毒或恶意软件感染也可能导致桌面图标显示异常。

知道了桌面图标成了白色文件的常见原因后,如果想要解决该问题,应该怎么操作呢?下文的方法都是比较简单有效的,用户可以进行借鉴。
方法一:重建图标缓存桌面图标变白了怎么恢复?如果在使用电脑时出现电脑桌面图标变白的情况,建议先重建图标缓存,看看问题能否解决。
步骤1:按下【Ctrl Shift Esc】打开【任务管理器】,找到【Windows资源管理器】进程,右键选择【重新启动】;
步骤2:打开文件资源管理器,导航到【C:\Users\您的用户名\AppData\Local】,找到名为【IconCache.db】的文件并删除它。请确保在删除前关闭所有打开的程序和文件;
步骤3:重启计算机后,系统会自动重新创建图标缓存。

如果桌面图标的快捷方式出现问题,也会导致桌面图标变成白色文件,此时建议用户对快捷方式进行修复,操作如下。
步骤1:右键点击变成白色文件的快捷方式,选择【属性】;
步骤2:在【快捷方式】选项卡下,检查【目标位置】和【目标】字段中的路径是否正确。
步骤3:如果程序已被卸载,可能需要重新安装该程序,并重新创建快捷方式。

桌面上的图标大多是与某些文件有所关联的,那么,如果文件关联出现问题,也会出现桌面图标显示白色方块的情况。此时建议这样操作。
步骤1:在Windows设置中,选择【应用】,然后点击【默认应用】;
步骤2:找到与问题文件类型相关的条目,点击它并选择一个默认程序来打开这种文件类型;
步骤3:运行系统文件检查器(SFC)来修复可能的系统文件损坏。在命令提示符(管理员)中输入【sfc /scannow】并回车。

有时候电脑存在病毒或恶意软件,也可能会导致桌面图标覆盖一块白色。怎么解决该问题呢?用户可以选择安全的*毒软件,对电脑进行全面的*毒,这或许可以有效解决问题。

用户在使用电脑时,一旦发现电脑出现问题,应该及时解决相关问题。关于桌面图标变成白色文件怎么解决这个问题,上文已经给大家介绍的很清楚了。有需要恢复的用户可以根据实际的情况进行操作了。
往期推荐: