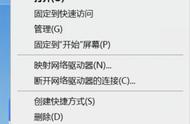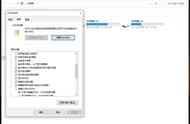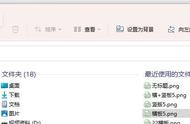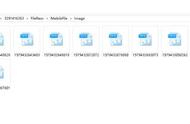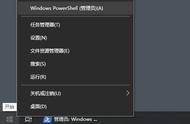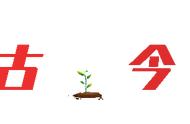在日常使用电脑的过程中,我们经常会保存许多图片文件,用于记录美好时刻或者工作需要。然而,有时候我们会遇到一个让人困扰的问题:保存在文件夹中的图片无法显示缩略图,而仅以图标的形式呈现。这种情况通常是由于系统设置的问题所致。
问题现象
当图片在文件夹中不再以缩略图的形式显示,而是以普通图标的形式出现,我们很难快速找到我们需要的特定图片。这不仅会影响我们查找图片的效率,还可能让整个浏览体验变得繁琐。

解决方案:恢复图片预览
幸运的是,这个问题可以通过一些简单的步骤来解决。以下是解决方案的具体步骤:
1.打开文件夹:首先,打开包含图片的文件夹。
2.点击菜单:点击文件夹窗口上方的三个点(有时也是一个倒三角符号),这将弹出一个下拉菜单。
3.选择“查看”选项:在弹出的下拉菜单中,找到并点击“查看”选项。
4.高级设置:在“查看”选项的子菜单中,寻找类似“高级设置”、“高级视图设置”等相关选项。
5.勾选“始终显示图标,从不显示缩略图”:在高级设置中,你可能会看到一个选项,类似“始终显示图标,从不显示缩略图”。勾选这个选项。
6.点击“应用”:一旦勾选了“始终显示图标,从不显示缩略图”,点击“应用”按钮以使设置生效。
7.重启电脑:完成设置后,建议重启电脑,以确保设置生效。
8.恢复查看方式:重启后,再次进入保存图片的文件夹,点击文件夹窗口上方的三个点,进入“查看”选项。
9.取消设置:在查看选项中,取消之前勾选的“始终显示图标,从不显示缩略图”选项。
10.更改查看方式:然后,将查看方式更改为“大图标”或其他你习惯的方式。
11.查看图片:现在,你应该能够在文件夹中以缩略图的形式预览图片了。

适用于不同操作系统
在不同操作系统中,解决方法会略有不同:
-Windows10:在文件夹中点击“查看”选项,然后点击“选项”按钮。在弹出的窗口中,选择“查看”选项卡,在“高级设置”中找到并取消勾选“始终显示图标,从不显示缩略图”。
-Windows7:点击“工具”菜单,选择“文件夹选项”,进入“查看”选项卡,在“高级设置”中取消勾选“始终显示图标,从不显示缩略图”。
注意事项
在解决这个问题时,还需要注意一些情况:
-有时候,无法显示缩略图可能是由于图片本身存在问题,或者从其他设备传输的照片无法正常显示。在这种情况下,检查图片文件的完整性可能会有所帮助。
-如果你使用的是不同的操作系统版本,可能会稍有差异,但基本的设置步骤是类似的。
通过简单的步骤,你可以轻松解决文件夹中图片不显示缩略图的问题。这个问题通常是由于系统设置引起的,通过调整设置,你可以恢复图片在文件夹中的预
,