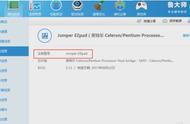“我把我的外置存储设备插入到Mac上面,想要将一些重要文件拖到里面去保存,可是我怎么也拖动不进去,这是怎么回事呢?Mac文件无法拖到外置存储设备怎么办?”
不少用户都遇到过这样的问题:无法将Mac上的文件拖到外置存储设备里面。造成这样的问题的原因有很多,解决问题的方法也大不相同,接下来我们就一起看看造成Mac文件无法拖到外置存储设备的原因是什么吧,然后对症下药。
Mac文件无法拖到外置存储设备的原因设备文件系统和Mac不兼容
很多设备的文件系统都是适用于Windows的,并不适用于Mac电脑,比如NTFS格式的文件系统,与Mac电脑是不兼容的,只能够读取它,但是不能够对它进行编辑、移动、删除等操作,也就是说只有读取的权限,而没有写入的权限,所以不能够将Mac文件拖动到NTFS格式的外置存储设备。
设备有单个文件大小限制
目前市面上的外置存储设备有很多,像是U盘、移动硬盘等,不同的设备对于保存的文件大小是有限制的。像是U盘,虽然它的格式基本为FAT32和exFAT,但是FAT32文件系统对于传输的单个文件大小是有限制的,如果Mac文件超过4GB,是无法拖动到U盘的。
文件容量比设备存储容量大
这个就很好解释了,如果你的外置存储设备只有200M的内存了,你却往里面拖动一个2GB的文件,自然就是无法将这个文件拖动进去了。
其它外部原因
比如由于接口松动、数据线老化、接口磨损等外部原因导致电脑和外置存储设备之间的连接不够稳定,也会造成Mac电脑无法成功地将文件拖动带外置存储设备之中的情况。
Mac文件无法拖到外置存储设备怎么办?借助易我NTFS读写工具
如果你的设备格式是NTFS的,那么你可以使用易我NTFS读写工具来解决这个问题,易我NTFS读写工具提供完整的读写支持以在Mac上复制、删除、编辑、移动或重命名NTFS文件。该软件还可以帮助从Mac的状态栏挂载和卸载Windows NTFS驱动器。它适用于几乎所有主要的macOS版本和外部驱动器,以轻松让Mac读写NTFS格式的文件系统。
功能特点:
- 给Mac完整的NTFS读写支持
- 界面简洁易操作,功能强大
- 有助于一键移动、删除、编辑或修改NTFS文件
- 可以使用此工具安全地强制弹出外部硬盘驱动器
- 与带有M1、M2芯片的设备兼容
- 还兼容支持MacOS Big Sur以及旧版的MacOS
- 支持APFS、FAT、HFS 等文件格式
- 可以使用此软件访问 NTFS格式的USB驱动器、SSD、SD卡、CF卡等
现在,请下载安装易我NTFS读写工具,并根据以下步骤来开启Mac对NTFS格式外置存储设备的正常读写。
如果您是 Mac 电脑用户并且想要读取、写入和编辑 NTFS 硬盘/ U 盘中的文件,那么,选择强大的易我 NTFS 读写工具可以让您的工作变得轻松。下面列出了如何使用易我NTFS读写工具的步骤:
步骤 1. 启动易我NTFS读写工具,单击“我已有激活码”,输入激活码以解锁此软件。

步骤 2. 将NTFS硬盘/U盘等设备连接到 Mac 电脑,易我NTFS读写工具将自动检测设备。选择您的NTFS硬盘/U盘,您会看到它现在被标记为“只读的”。单击“开启可写”以向NTFS硬盘/U盘添加读写权限。

步骤 3. 当NTFS硬盘/U盘的状态变为“可写的”时,你就可以轻松读取、写入、打开和修改NTFS硬盘/U盘上的文件。

好了,现在你应该可以将Mac文件正常拖动到你的外置存储设备了。
改写设备的文件系统
如果你的Mac文件无法拖入外置存储设备,是因为有单个文件大小限制,在优先考虑“通用性”的前提下,你可以将设备格式化为exFAT。
这种方式虽然可行,但是不推荐,因为exFAT容易造成数据的丢失(特别是在突然断电的情况下)。如果你考虑数据的安全,建议还是选择稳定性、安全性都比较高的NTFS文件系统的外置存储设备。
更换设备
如果是设备的存储容量不够了,那么建议删除设备上面不需要的数据腾出足够的空间,或者直接更换一个有足够空间的外置存储设备。
检查设备
如果是连接不稳的问题,可以检查一下设备的接口处是否有问题,可以重新进行连接。或者强制退出后台的应用,然后重新启动Mac电脑试试。
总而言之,造成Mac文件无法拖动到外置存储设备的原因有很多,相应的解决方法也是不一样的,其中,比较常见的原因就是其文件系统是NTFS格式的,这时候,记得选择易我NTFS读写工具来解决。
更多相关信息,请关注公众号“易我科技”