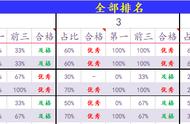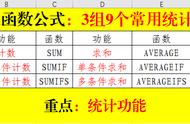在学习或者工作中,往往会遇到投票的情况,这时候统计投票情况就变得很重要!
下图中,是某个班级对某一道题目给出的结果,每一排4个人、后面的选项是对应每个人选择的答案,因为每个人选择的答案不同,所以需要分别统计出每个选项选择的人数有多少!现在我们用Excel公式该怎么写?

具体操作步骤如下:
1、选中F3单元格,在编辑栏中输入公式:=SUM(LEN($C$3:$C$10)-LEN(SUBSTITUTE($C$3:$C$10,E3,"")))/LEN(E3),按组合键“Ctrl Shift Enter”键完成公式的输入。

2、将F3单元格的公式下拉填充至F6单元格即可。

3、公式解析:
LEN($C$3:$C$10):得到结果为:{7;7;7;7;7;7;7;7},说明C3到C7单元格中每个单元格都有7个字符。
LEN(SUBSTITUTE($C$3:$C$10,E3,"")):SUBSTITUTE($C$3:$C$10,E3,"")中,把C3:C10单元格区域中所有的E3中的内容替换为空,再用LEN函数统计出每个单元格的字符数,得到:{6;5;4;5;5;5;6;6}。
=SUM(LEN($C$3:$C$10)-LEN(SUBSTITUTE($C$3:$C$10,E3,""))):转换为:=SUM({7;7;7;7;7;7;7;7}-{6;5;4;5;5;5;6;6}),再将数组里面的每个数字对应相减,得到:=SUM({1;2;3;2;2;2;1;1}),最后用SUM函数将数组中的每个数字相加,得到:14。
LEN(E3):E3单元格的字符为1,所以14/LEN(E3)就等于F3单元格的结果:14。

4、完整的动图演示如下。

好了,今天就跟大家分享到这,如果以上的操作流程有任何疑问,可在评论区留言,如果觉得文章有用,希望转发分享给更多朋友,谢谢支持!