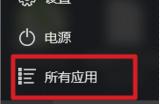在WINDOWS 11上,无论您使用“家庭版”还是“专业版”,安装程序都必须先完成激活过程,然后才能访问所有功能,例如更改桌面壁纸。
设备连接到互联网后,激活过程通常会自动发生,对于预装操作系统的新设备以及在之前激活的设备上重新安装 Windows 11 后的情况也是如此。但是,如果您不确定您的计算机是否已激活,Windows 11 提供了几种从“设置”应用、命令提示符、PowerShell 和运行命令检查激活状态的简单方法。
在本操作指南中,我将引导您完成了解 Windows 11 激活状态的步骤。
如何从查看 WINDOWS 11 激活状态要检查 Windows 11 是否已激活,请使用以下步骤:
- 打开 设置。
- 单击 “系统”。
- 点击 右侧的激活 页面。
- 确认“激活状态”设置:
- 激活:无需采取任何行动。设置已完全激活。
- 未激活:系统未激活。你必须采取激活。

- (可选)单击“激活状态”设置(如果已激活)以确认安装是否使用数字许可证或产品密钥。
- 快速说明:如果您使用 Microsoft 帐户登录,系统很可能会使用数字许可证。
完成这些步骤后,如果设置页面显示“活动”,则设备已完全激活。
要通过命令提示符(或 PowerShell)检查 Windows 11 的激活状态,请使用以下步骤:
- 打开 开始。
- 搜索 命令提示符 (或 PowerShell)并单击顶部结果以打开应用程序。
- 键入以下命令并按 Enter:slmgr /xpr
- 确认Windows 11是否已激活:

- 该机器已永久激活:无需执行任何操作。设置已完全激活。
- Windows 处于通知模式:系统未激活。你必须采取行动。
完成这些步骤后,该命令将返回“Windows Script Host”对话框,让您了解激活状态。
要使用“运行”命令确定 Windows 激活状态,请使用以下步骤:
- 打开 开始。
- 搜索 “运行” 并单击顶部结果以打开该应用程序。
- 键入以下命令并按 “确定”按钮: slmgr.vbs /xpr
- 确认Windows 11是否已激活:

- 该机器已永久激活:无需执行任何操作。设置已完全激活。
- Windows 处于通知模式:系统未激活。你必须采取行动。
完成这些步骤后,与命令方法类似,您将收到一个包含激活信息的“Windows Script Host”对话框。
除了这些方法之外,如果您的设备未激活,“设置”应用主页通常会显示“您需要激活 Windows,然后才能个性化您的电脑”消息,或者桌面也可能显示“激活 Windows”水印在屏幕的右下角。
,