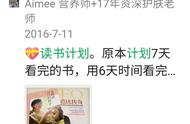9、按照屏幕上的说明安装打印机。
将本地打印机添加到Windows 10
当你设置新的本地打印机时,请连接电源线和USB线,然后将其连接到计算机。电缆连接通常会自动启动驱动程序安装。如果出现提示,你将需要下载并安装专用的打印机软件和驱动程序。然后你可以将其添加到你的计算机中。
1、在“Windows搜索”框中键入打印机。
2、在搜索结果列表中的“系统设置”下选择“打印机和扫描仪”。

3、选择添加打印机或扫描仪。Windows 10正在搜索附近的打印机,请稍候。

4、选择打印机的名称。按照屏幕上的说明将打印机安装到计算机上。
Windows 10找不到本地打印机
如果Windows 10无法识别通过USB线连接的打印机,请尝试以下故障排除步骤。
注意:将USB电缆直接连接到计算机。使用集线器或扩展坞连接可能会不牢固。
1、关闭计算机。
2、关闭打印机。
3、重新启动计算机。
4、计算机重新启动后,请重新登录到Windows,然后打开打印机。
5、尝试安装打印机。如果Windows仍然无法识别打印机,请继续进行故障排除。
6、断开USB电缆与打印机和计算机的连接。
7、重新连接电缆,确保其与两个设备都已牢固连接。
8、尝试安装打印机。如果Windows仍然无法识别打印机,请继续进行故障排除。
9、将USB线插入计算机上的其他USB端口。
10、如果Windows仍然无法识别打印机,请尝试使用其他USB电缆,因为损坏的电缆会使你无法将打印机安全连接到计算机。
在Windows 11中添加打印机将打印机自动添加到Windows 11中
如果Windows可以自动识别打印机,安装它只需几分钟,除了点击几个按钮,你真的无需做任何事情。
1、打开设置。一种方法是右键单击“开始”按钮并选择“设置”,但你也可以通过组合键WIN I打开设置。
2、导航到蓝牙和设备>打印机和扫描仪。
3、选择添加设备,等待几秒钟,让Windows找到打印机,然后选择要安装的打印机旁边的添加设备。

提示:有旧的打印机吗?它可能不会显示在列表中,所以选择手动添加,然后选择我的打印机有点旧。帮助我查找并搜索它。
4、正在安装打印机,请稍候。它将与你已经使用的任何其他打印机和扫描仪一起显示在列表中。
手动将打印机添加到Windows 11
如果你的计算机无法自动识别打印机,你可以尝试手动添加。
1、打开“设置”,然后转到“蓝牙和设备>打印机和扫描仪>添加设备”。
2、等待几秒钟,Windows将尝试自动定位打印机。当你看到手动添加链接时,请将其选中。