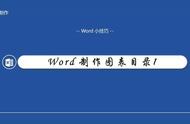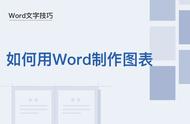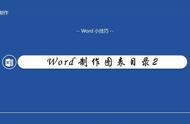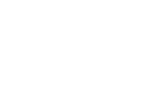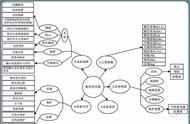第3步:在添加好【图1】标签及编号后面,手动输入图片名称。如果觉得图片的名称文字格式不够美观,还可以设置字体、字号等格式。
重要提示:这里通过题注插入图片编号并命名,和直接手动输入编号及命名是不一样的。注意观察图中的编号【1】,这是一个域文字,而不是文字。只有这样,在后面插入图片目录时,Word才知道目录插入的依据是什么。

第4步:用同样的方法,继续为第二张图片,及后面的所有图片编号并输入名称。

第5步:完成图片编号及命名后,单击【引用】选项卡下的【插入表目录】按钮。

第6步:在打开的【图表目录】对话框中,最重要的设置就是,选择【题注标签】,在本例中,图片的标签是【图】,所以这里的标签也选择为【图】,标签就是Word插入目录的判断依据。
其他的是否显示页码、格式等细节就看心情设置吧,最后单击【确定】按钮。