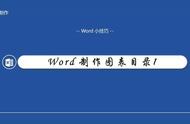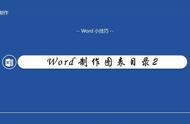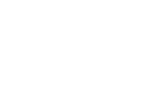2019年马上过去了,估计很多小伙伴又要开始为各种类型的报表和材料头痛。我们今天学习一个在Word文档中制作图表的技巧,学会了这个方法,很多问题就迎刃而解。
我们打开一个空白的Word文档,选择工具栏【插入】,在下拉菜单中选择【图表】:

点击确认,在弹出的对话框中我们发现有各种各样的图表形式,虽然表现方式不一样,但操作步骤完全相同,我们选择“柱状图”:

我们可以在文档右侧弹出的对话框中更改文本样式和图表属性:

我们在工具栏【图标工具】中,下拉菜单选择【编辑数据】,会弹出编辑数据的excel表格:

我们将excel表格中B2单元格的数据更改为“10”,会发现图表也发生了变化,柱状图中第一个柱形增加到了“10”的位置:

上面就是Word文档如何制作图表的技巧,大家是不是觉得很简单?你们学会了么?