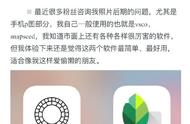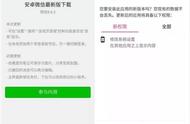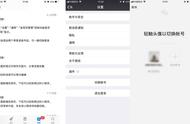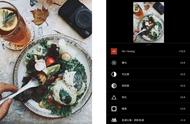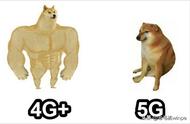工作室页面是默认情况下打开的首页。点击顶部的「工作室」可以布局方式以及显示的图片类别进行调整。

在工作室页面里,长按图片进行预览,双击图片进入到详情页面,选中图片则可以进行其他操作。
值得一提的是,VSCO 提供了复制/粘贴编辑功能,可以将某个图片的编辑内容(裁剪、拉直、倾斜除外)直接复制到其他图片上。利用这个功能,我们可以快速完成同场景里一组照片的编辑工作。
页面左右上角两个按钮分别会进入到相机和添加照片页面,你也可以通过向右以及向左滑动快速进入到这两个页面。
相机页面
VSCO 内建了一个非常完善的相机系统,你可以通过这个相机来拍摄 RAW 格式相片,以及对相机参数进行自定义调整。自定义调整包括:曝光、白平衡、对焦、ISO、快门速度等,在构图辅助方面,还提供了九宫格以及水平仪功能。
由于 iOS 本身系统的限制,这套手动相机系统快门最慢仅能调到 1/3 秒,所以整体来说除了 RAW 格式拍摄、手动对焦以及白平衡调整以外,作用不是很大,且 iPhone 通常也无需调整白平衡,所以并没有必要用这个相机替代系统自带相机来作为默认相机使用。
不过,这的的确确是一个免费提供在 iOS 上的全功能手动相机系统,当你有一些特定拍摄需求时,不妨一用。
调整页面调整页面是本文的重点,也是 VSCO 作为一款优秀摄影工具的核心所在。调整页面里分为四个主要功能:滤镜、工具、历史、整理。

滤镜页面是进入调整页面后默认显示的第一页。个人建议在平时使用时,也先进行滤镜挑选,随后再做一些细微调整。
在滤镜页面点击左下角滤镜按钮,可以选择滤镜的布局模式。此外,VSCO 提供了一个简单的默认分类,包括全部、收藏、最近、专题、暖、冷、活力、黑白等。这样的简单分类对我们使用会有一定帮助,但在上百个滤镜里,最重要的还是需要靠自己辨识和整理,关于这点,我们后面再展开说。