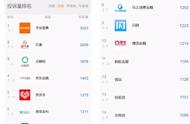我们经常会忘记自己的WiFi密码,但又需要在其他设备上连接同一个WiFi网络。在这种情况下,我们需要知道如何在Windows 10中查看已连接的WiFi密码。这篇文章将详细介绍如何在Win10中查看WiFi密码。
方法一:使用命令提示符
步骤1:以管理员权限运行命令提示符
按下Win X键,选择“命令提示符(管理员)”。
步骤2:输入命令
在命令提示符窗口中输入以下命令:
netsh wlan show profile
此命令将显示您连接过的所有WiFi网络的名称。
步骤3:查看WiFi网络名称
在显示的WiFi名称列表中,找到您想要查看密码的WiFi网络名称,并记住它。
步骤4:查看密码
在命令提示符窗口中输入以下命令:
netsh wlan show profile name=WiFi名称 key=clear
替换“WiFi名称”为您要查看密码的WiFi网络名称。
此命令将显示该网络的详细信息,包括密码。查找“安全设置”下的“关键内容”,就能看到WiFi密码了。
方法二:使用Windows PowerShell
步骤1: 打开Windows PowerShell
按下Win X键,选择“Windows PowerShell(管理员)”。
步骤2:输入命令
在Windows PowerShell窗口中,输入以下命令:
(netsh wlan show profile) | Select-String '\b(名称)\b'
此命令将列出您连接过的所有WiFi网络的名称。
步骤3:查找WiFi名称
在WiFi名称列表中,找到您想要查看密码的WiFi网络名称,并记住它。
步骤4:查看密码
在Windows PowerShell窗口中,输入以下命令:
(netsh wlan show profile "WiFi名称" key=clear) | Select-String '关键内容'
替换“WiFi名称”为您想要查看密码的WiFi网络名称。
此命令将显示该网络的详细信息,包括密码。找到“关键内容”下的“内容”就能看到WiFi密码了。
总之,以上两种方法都能够帮助你在Windows 10中查看已连接的WiFi密码。如果你不想使用命令提示符或Windows PowerShell,那么你可以使用第三方软件,比如WirelessKeyView来查看WiFi密码。无论你使用哪种方法,记得保护好你的WiFi密码,不要轻易告诉别人。